Сұрақ-жауап
Сұрақ - Тіркеу нөміріңізді қалай білуге болады?
-
Өз бетінше. Тіркеу нөмірі 1С-Рейтинг бағдарламалық өнімінің лицензиялық жиынтығының элементтерінде қамтылған:
-
Бағдарламалық өнімнің тіркеу карточкасында:
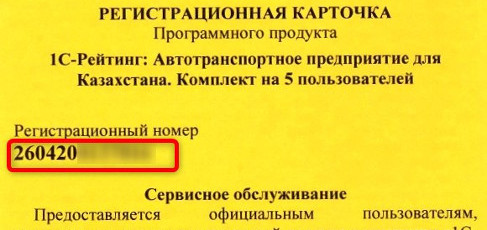
-
Бағдарламалық өнім қорабының жоғарғы оң жақ бұрышында:
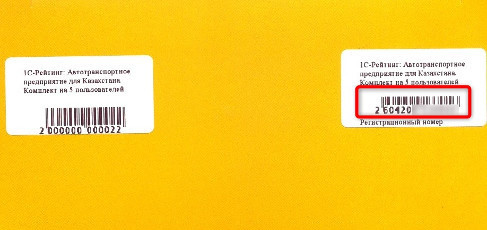
-
-
Тіркеу карточкасы мен бағдарламалық өнім қорабын жоғалтқан кезде 1С қызмет көрсету серіктесіне немесе бағдарламалық өнімді сатып алған серіктеске хабарласыңыз. 1С-Рейтинг компаниясының ресми серіктестерінің көпшілігі тіркеу нөмірлері бойынша бағдарламалық өнімдер жиынтығының есебін жүргізеді.
Сұрақ - АТС тіркеу нөмірін қалай анықтауға болады?
АТС тіркеу нөмірі — бұл сіздің ұйымыңызда ақпараттық-технологиялық қолдау шарты (АТС) жасалған 1С бағдарламалық өнімнің тіркеу нөмірі.
Тіркеу нөмірі:
-
Порталдағы жеке кабинетте https://portal.1c.ru/:
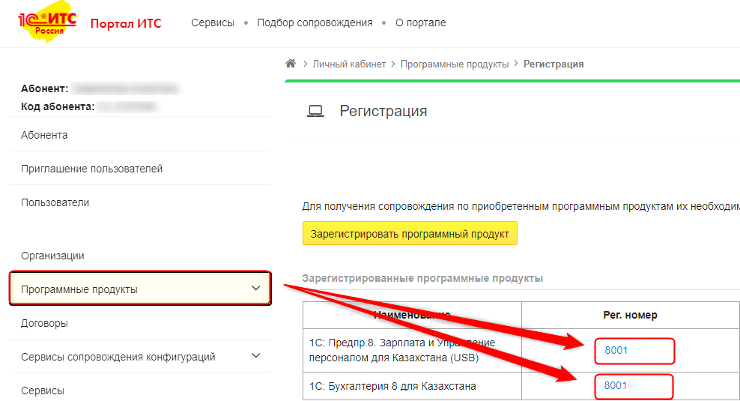
-
Бағдарламалық өнімнің тіркеу карточкасында:
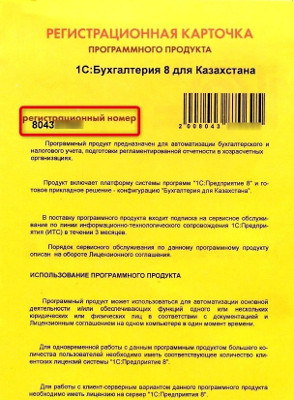
-
Кітаптарда жеткізу жиынтығынан:
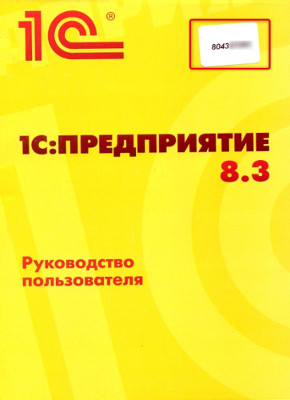
-
Жеткізу жиынтығынан орнату дискісінде:

Егер әдістердің ешқайсысы сәйкес келмесе, АТС тіркеу нөмірін 1С қызмет көрсетуші серіктестен нақтылаңыз немесе лицензияны сатып алған серіктеске хабарласыңыз.
Сұрақ - Ақпараттық базаға жаңа пайдаланушыны қалай қосуға болады?
Жеке кабинетте оң жақ панельдегі «Пайдаланушыларды басқару» сілтемесін басыңыз. Барлық қол жетімді дерекқор пайдаланушыларының тізімі бар терезе ашылады. Егер сізге пайдаланушыны жылдам қосу қажет болса, «Қосу» сілтемесін басуға болады. Бұл жағдайда жаңа пайдаланушыны құру шебері бірден іске қосылады.
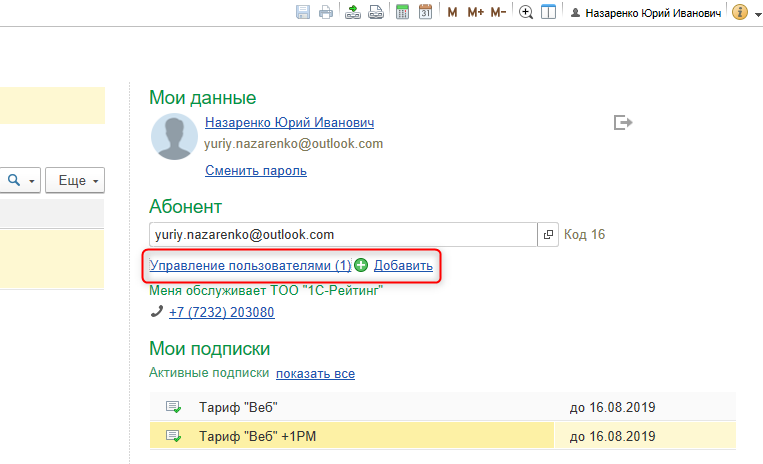
Пайдаланушылар тізімі ашылған кезде жаңа пайдаланушыны қосуға, бар пайдаланушыны өзгертуге, бар пайдаланушыны жоюға болады. Сондай-ақ тізімді жаңарта аласыз.
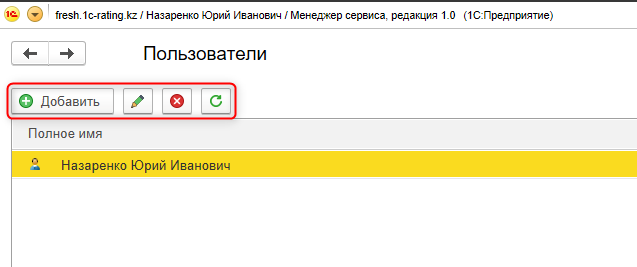
Жаңа пайдаланушыны қосу мысалын талдайық.
Мүлдем жаңадан қосуға болады және 1CFresh сервисінде бұрыннан бар пайдаланушыны қосуға болады. Жаңа пайдаланушы қосу үшін «Қосу» батырмасын басыңыз. Жаңа пайдаланушы қосу шебері ашылады.
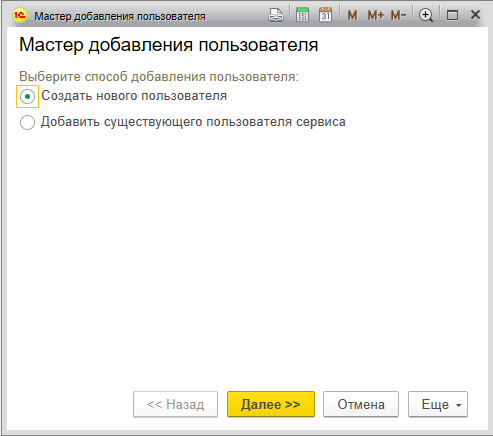
Бірінші қадамда «Жаңа пайдаланушыны қосу» опциясын таңдап, «Әрі қарай» батырмасын басыңыз.
Жаңа пайдаланушыны қосудың екі нұсқасы бар. Электрондық поштаны көрсетпестен және құпия сөз тағайындаумен және электрондық поштаны көрсете отырып. Бірінші жағдайда «Абонент пайдаланушысы» рөлі бар пайдаланушыны ғана қосуға болады. Бұл жағдайда абонент иесінің өзі есептік жазбаны басқарады. Екінші нұсқада абоненттің иесі пайдаланушының құпия сөзін білмейді және мұндай пайдаланушының өз идентификаторы бар және бірнеше қызмет пайдаланушыларымен бір есептік жазбада жұмыс істей алады, әкімші де, қызмет иесі де бола алады.
Бірінші нұсқаны қарастырыңыз. Шебер үлгісінде толық аты-жөнін, логинін, құпия сөзін және телефонын толтыру қажет (міндетті емес). «Әрі қарай» батырмасын басыңыз.
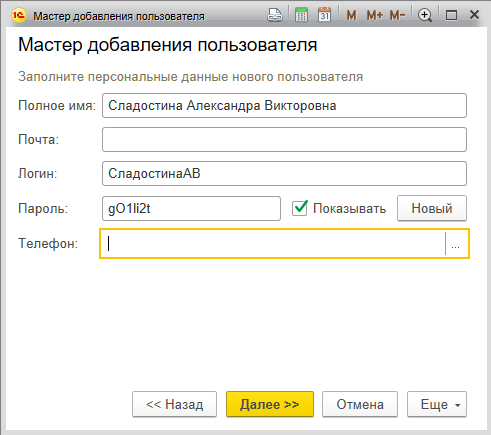
Біз жүйенің ескертуін көреміз. Қосу үшін «Иә» батырмасын басыңыз.
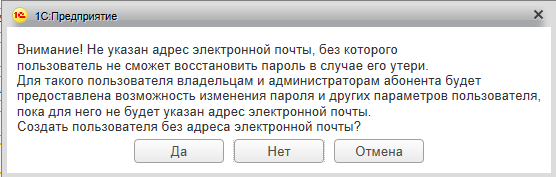
Келесі қадамда біз қызметтегі пайдаланушының рөлін таңдаймыз.
Абоненттің иесі — рөл қызметті толық басқару құқығын береді: қосымшаларды қосу, жаңарту, жою, пайдаланушыларды басқару.
Абоненттің әкімшісі — рөл пайдаланушыларды басқару құқығын береді.
Абоненттің пайдаланушысы — рөл қосымшаны іске қосуға және онымен жұмыс істеу құқығын береді.
Біздің мысалда email жоқ пайдаланушы болғандықтан, «Абоненттің пайдаланушысы» рөлін ғана таңдау мүмкіндігі бар. Оны таңдап, «Әрі қарай» батырмасын басыңыз.
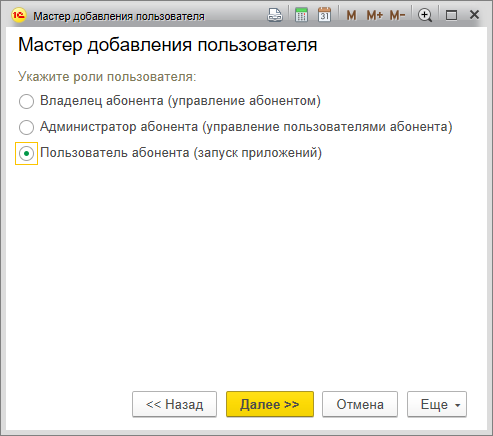
Келесі қадам қосымшаға кіру құқығын береді. Қалағанын таңдап, «Әрі қарай» батырмасын басыңыз.
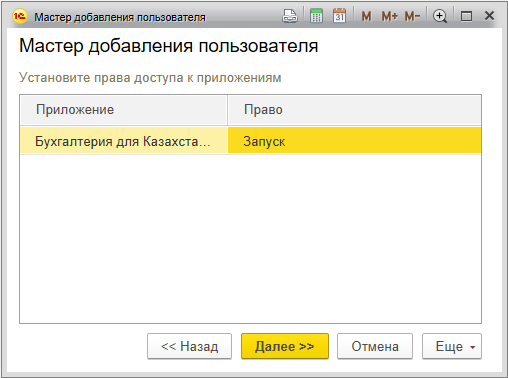
Пайдаланушы қосылды. Пайдаланушы сервис пайдаланушыларының тізімінде де, берілген құқықтары бар база пайдаланушыларының тізімінде де көрсетіледі.
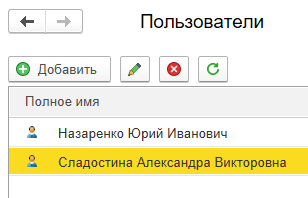
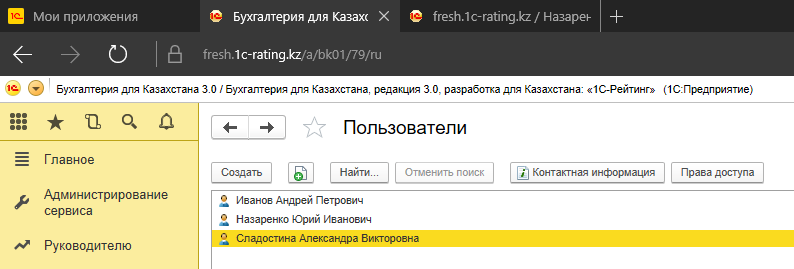
Енді «Абонент әкімшісі» рөлі бар пайдаланушыны қосу опциясын қарастырайық. Ол үшін пайдаланушыны қосу шеберінде екінші қадамда пайдаланушының электрондық поштасын көрсету керек және бұл электрондық пошта пайдаланушының кіруіне логин болады.
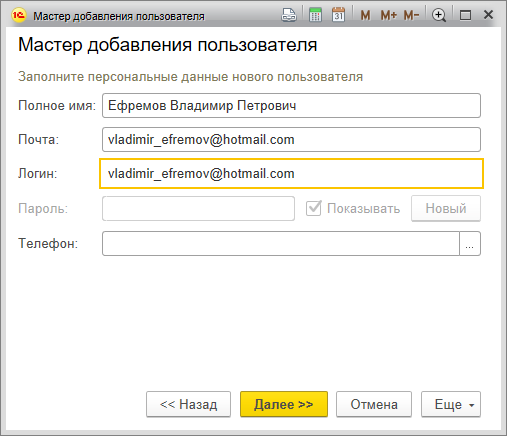
Келесі қадамда «Абонент әкімшісі» рөлін көрсетіңіз.
Әрі қарай, қосымшаға кіру құқығын орнатыңыз.
Пайдаланушыны қосқаннан кейін, бұл пайдаланушыға сілтеме мен шақыру коды бар хат келеді. Пайдаланушы осы сілтемеден өтуі керек, осыдан кейін ол тіркеу үлгісін көреді.
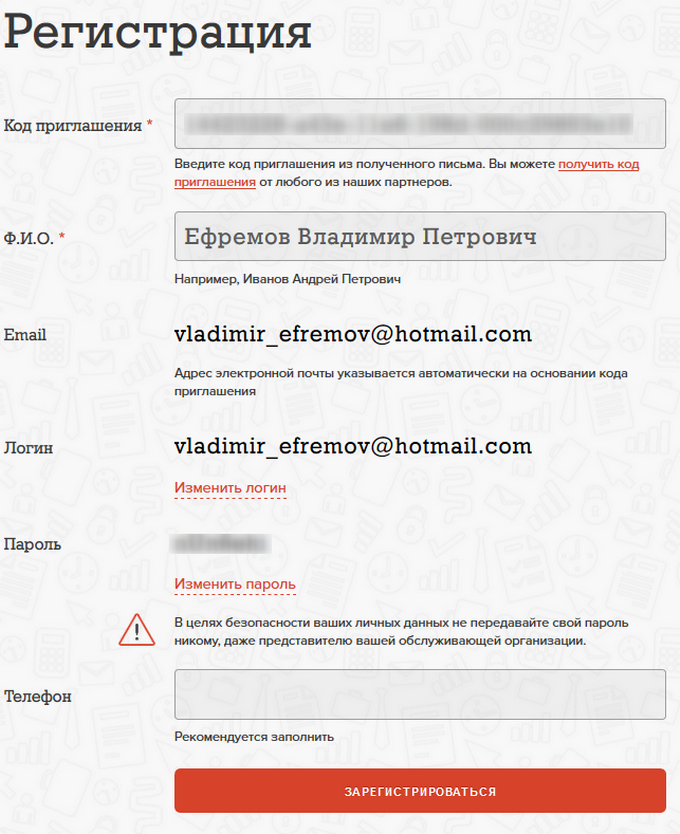
Қажет болса, пайдаланушы логинді немесе құпия сөзді өзгерте алады. Болашақта пайдаланушы көрсетілген логин және құпия сөзімен сервиске кіретін болады.
Сондай-ақ, сіз бұрыннан бар қызмет пайдаланушысын қоса аласыз. Ол үшін жасау шебері жұмысының бірінші қадамында «Бар қызмет пайдаланушысын қосу» тармағын таңдаңыз. Пайдаланушыны логин немесе рұқсат коды арқылы қосуға болады. Логин бойынша қосуды қарастырайық.
Пайдаланушының логинін енгізіп, «Әрі қарай» батырмасын басыңыз.
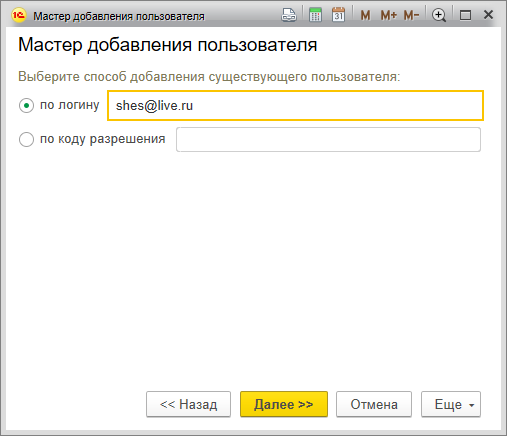
Келесі қадамда пайдаланушының электрондық поштасын нақтылап, "Әрі қарай"түймесін басыңыз.
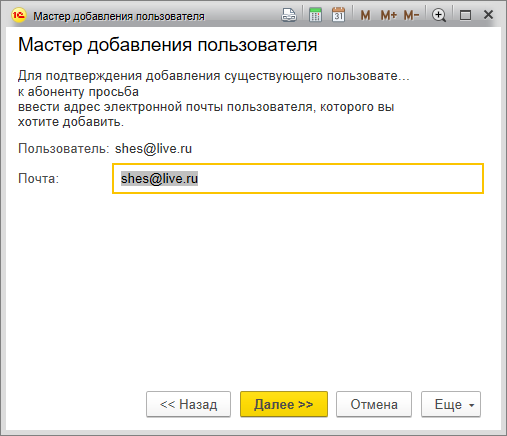
Әрі қарай, жаңа пайдаланушыны құру опциясына ұқсас пайдаланушы рөлін таңдаңыз. Әрі қарай, жаңа пайдаланушыны құру опциясына ұқсас қолданбаларға кіру құқықтарын көрсетіңіз.
Сұрақ - Қосымшаның жергілікті нұсқасынан деректерді қалай жүктеуге болады?
Оның деректерін 1С:Кәсіпорын режимінде сервиске ауыстыру қажет жергілікті ақпараттық базаға оны басқару құқығы бар пайдаланушы атынан кіру керек.
Ақпараттық базада басқа пайдаланушылардың жұмыс істеп отырмағанына көз жеткізу керек (белсенді пайдаланушылардың тізімін Әкімшілендіру — Қолдау және қызмет көрсету — Белсенді пайдаланушылар мәзір пәрменімен шығаруға болады).
Әкімшіліктендіру — Сервиске ауысу үшін деректерді жүктеумәзірінің командасын таңдаңыз; Әрі қарай, жүктеуге ұзақ уақыт кетуі мүмкін екендігі туралы ескерту жасалуы мүмкін. Жалғастыру батырмасын басу керек.
Егер ақпараттық базада басқа пайдаланушылар жұмыс істеп отырса, бұл туралы хабарлама шығады. Бұл пайдаланушылардан жұмысты аяқтауды және сервиске ауысу үшін деректерді жүктеу әрекетін қайталауды сұрау керек.
Егер басқа пайдаланушылар ақпараттық базада жұмыс істемесе, деректерді жүктеу процесі басталады. Бұл орындалатын әрекеттің ұзақ болуы мүмкін екенін көрсететін терезені ашылады.
Қосымша деректері бар мұрағат құрылғаннан кейін Қалай сақтау туралы сұраныс пайда болады. Файл атауын енгізу керек, компьютерде деректер сақталатын орынды көрсету керек. Сақтау аяқталғаннан кейін файлды жазылым кезінде қызметке жүктеуге болады.
Сұрақ - Қосылу және СЕҮ тікелей жіберу бойынша нұсқаулық
СЕҮ тікелей жіберу үшін кеңейтімді қосу
Кеңейтімнің қазіргі нұсқасы мыналарға арналған:
-
1С: Қазақстанға арналған бухгалтерия 3.0 (3.0.39.7 және одан жоғары нұсқалар)
-
1С-Рейтинг: Мемлекеттік кәсіпорынның бухгалтериясы 3.0
-
1С-Рейтинг:Денсаулық сақтау ұйымының бухгалтериясы 3.0.
-
1С-Рейтинг: Қаржыны кешенді басқару және бюджеттеу 3.1.
-
1С-Рейтинг: Құрылыс ұйымының қаржысын басқару 3.1.
-
1С:Құрылыс ұйымының бухгалтериясы 3.0.
-
1С-Рейтинг: Мұнай базасы 3.0.
-
1С- Рейтинг: Қоғамдық тамақтану 3.0.
Негізгі нұсқаларда кеңейтімді қосу мүмкіндігі болмағандықтан конфигурацияның негізгі нұсқаларын пайдаланушылар пилотқа қатыса алмайды.
Кеңейтімді қосу үшін:
-
Жұмыс базасында кеңейтімді орнатыңыз:
-
1С ақпараттық базасын 1С:Кәсіпорын режимінде іске қосыңыз.
-
Әкімшілендіру $mdash; Басып шығару үлгілері, есептер мен өңдеулер — Кеңейтім мәзірін ашыңыз.
-
Бірінші рет орнатқан кездекеңейтімдер тізімінің жоғарғы пәрмен панеліндегі Файлдан қосу батырмасын басыңыз және компьютерге жүктелген соңғы нұсқадағы СОНОAPI.cfe файлын көрсетіңіз.
Кеңейтімді кейіннен жаңартқан кезде Файлдан жаңарту тбатырмасын пайдаланыңыз
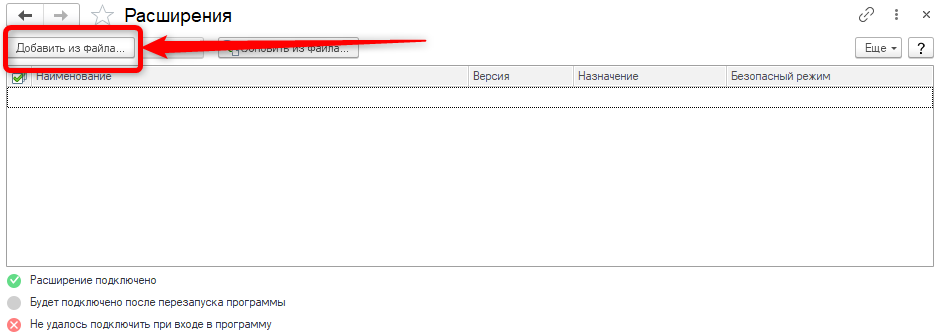
-
Кеңейтуге арналған Қауіпсіз режим белгісін алып тастаңыз.
-
Өзгертулерді іске қосу үшін к ақпараттық база сеансын қайта іске қосыңыз.
-
СОНОмен жұмыс істеу кеңейтімі сәтті қосылғанын тексеріңіз (кеңейтімдер тізіміндегі жасыл белгі)

-
-
Жұмыс компьютерінде NCA Layer орнатылғанын және іске қосылғанын тексеріңіз. Сіз оны ҚР ҰКО порталынан есептілік нысандарын Тікелей жіберу жөніндегі
Нұсқаулық сілтемесі арқылы жүктей аласыз
Есептерді тікелей жіберу мүмкіндігі 4 нысан үшін жүзеге асырылады:
-
100.00 нысаны. КТС бойынша Декларация;
-
200.00 нысаны. ЖТС және СН бойынша Декларация;
-
300.00 нысаны. ҚҚС бойынша Декларация;
-
910.00 нысаны. Жеңілдетілген декларация.
Конфигурацияда осы үлгілермен жұмыс істегенде, есеп тақтасының жоғарғы командасы СОНО командаларының жаңа тобын қосады. Онда үш негізгі әрекет бар:
-
СОНО — толтыруды тексеріңіз.
-
СОНО — СОНО АЖ-не жіберу.
-
СОНО — статусты жаңарту.
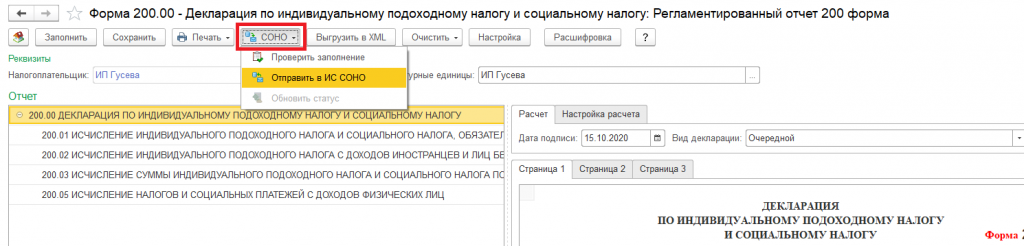
СОНО — толтыруды тексеріңіз. Нысанға қатысты МКК көзделген тексеру операциялары негізінде есептің форматтық-логикалық бақылау (ФЛБ) тексеруге мүмкіндік береді.
Тексеру нәтижесі үлгі терезесінің төменгі жағында көрсетіледі. Анықталған қателер тізімі маңызды қателіктер (үлгіні жіберуге кедергі келтіретін) және Аса маңызды емес (есепті жіберуге кедергі келтірмейді, бірақ пайдаланушының назарын аудару үшін көрсетіледі). Маңызды қателер есептер тізімінде !арнайы белгісімен көрсетілген.
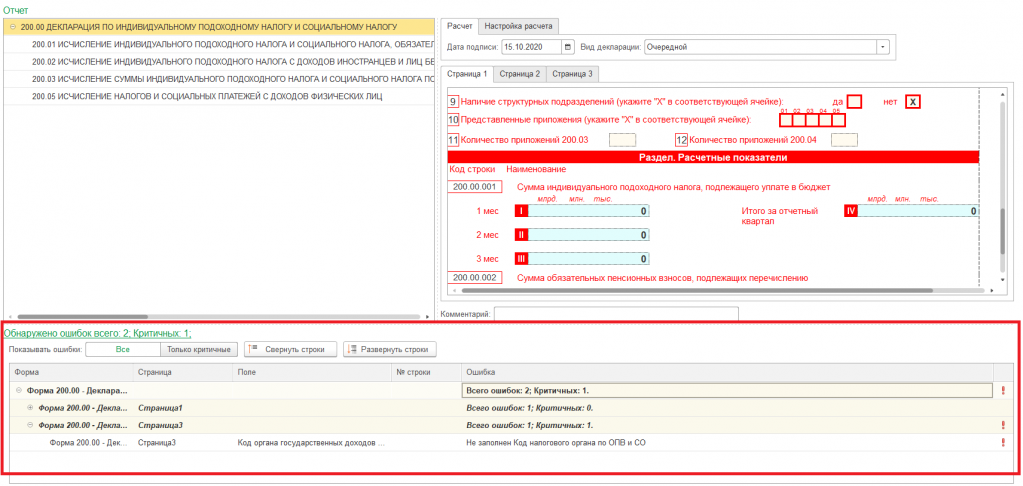
Қатені басу арқылы есептің проблемалық жолына өтіп, оны реттеуге болады.
СОНО — СОНО АЖ-не жіберу. Осы команда бойынша есепке салық төлеушінің ЭЦҚ қойылады және СОНО АЖ жүйесіне жіберіледі. Жіберу кезінде форма алдымен 1С-Рейтингтің шлюзінде кезекке қойылатынын ескеріңіз. Есеп Жіберу кезегінде статусына өтеді және кезектегі хабарлама идентификаторын қабылдайды.
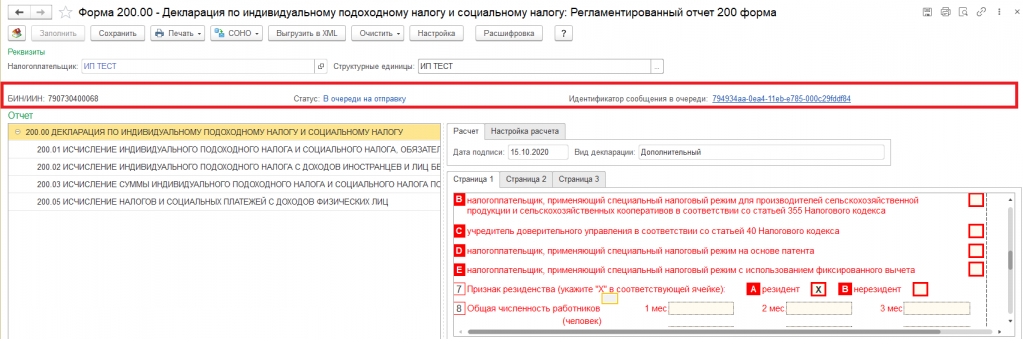
Бұл дегеніміз, сіз бағдарламаны жауып, тіпті компьютерді өшіре аласыз, форма әлі де жіберіледі. Шлюз есептік жүйелерден түскен барлық нысандарды автоматты түрде өңдейді және оларды sono АЖ серверіне беруді дербес ұйымдастырады. Әдетте бұл операция 1-2 минуттан аспайды.
Назар аударыңыз, форма жіберілуі мүмкін, бірақ оны sono серверімен өңдеу нәтижесінде қабылданбайды. Сондықтан есепті жіберу жеткіліксіз. Сіз форманы қабылдау туралы хабарлама алуыңыз керек!
Жіберілген форманың күйін білу және оны қабылдау туралы хабарлама алу үшін жіберілген форманың күйін жаңарту қажет.
Sono — күйді жаңарту. Бұл жіберілген форманың күйін жаңартатын операция (sono IC серверінен есептің ағымдағы күйін жүктейді) және sono IC серверінен қабылдау туралы хабарлама алады. Пішінді қабылдау туралы хабарлама алғанға дейін оны бірнеше рет орындауға болады.
Пішін sono АЖ серверіне түскеннен кейін реттелетін есепте sono АЖ-да есеп идентификаторы туралы ақпарат пайда болады (бұл пішін sono серверіне жеткізілгенін білдіреді).
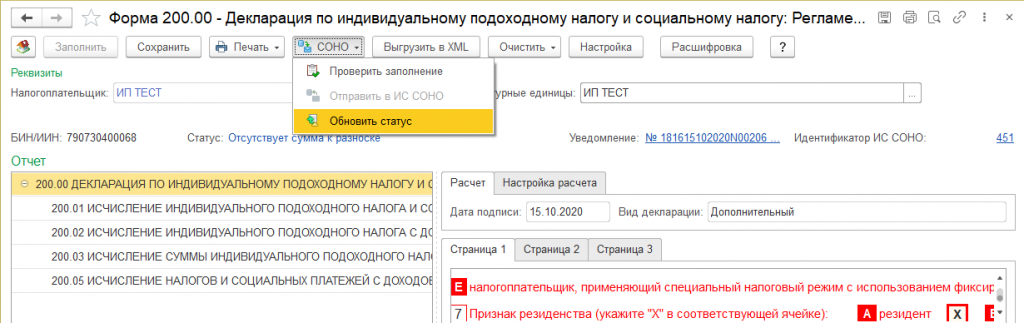
Нысанды сәтті қабылдаған кезде регламенттелген есепте нысанды қабылдау туралы хабарламаға гиперсілтеме көрсетіледі.
Сұрақ - PRO1C сервисіне кіруді ресімдеу бойынша пайдаланушыларға арналған нұсқаулық
PRO1C ақпараттық-талдау порталы қызметіне қол жеткізуді ресімдеу үшін бірнеше кезеңдерді орындау қажет:
-
Сервис платформасының сайтына өтіңіз
-
Ұялы телефонның көмегімен сервис платформасында тіркеліңіз. Немесе бұрын тіркелген болсаңыз, сайтқа кіріңізd.
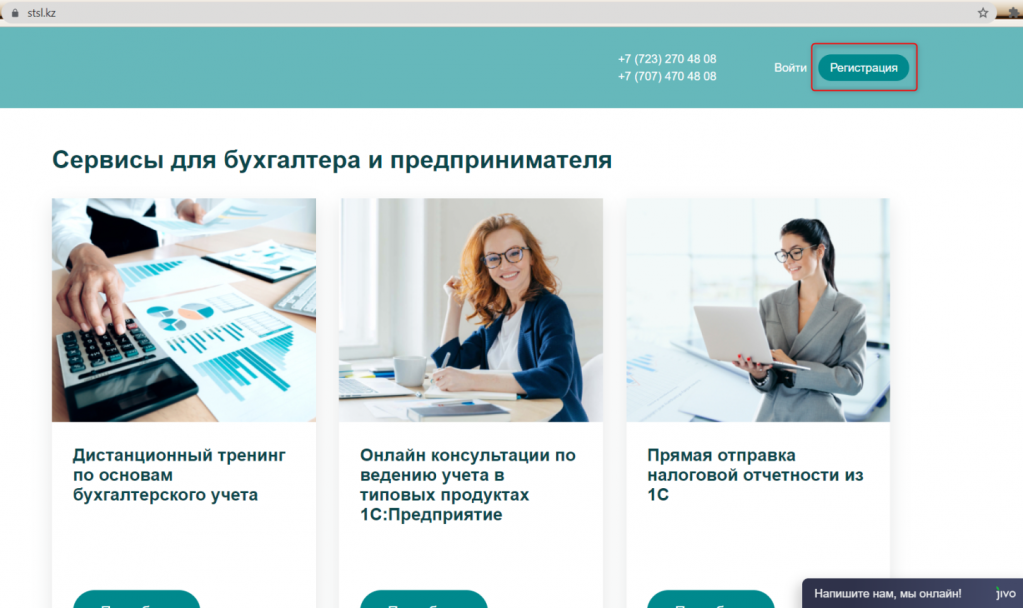
-
Көрсетілген нөмірге растау коды бар смс келеді, оны растауды сұрау жолына енгізу қажет.
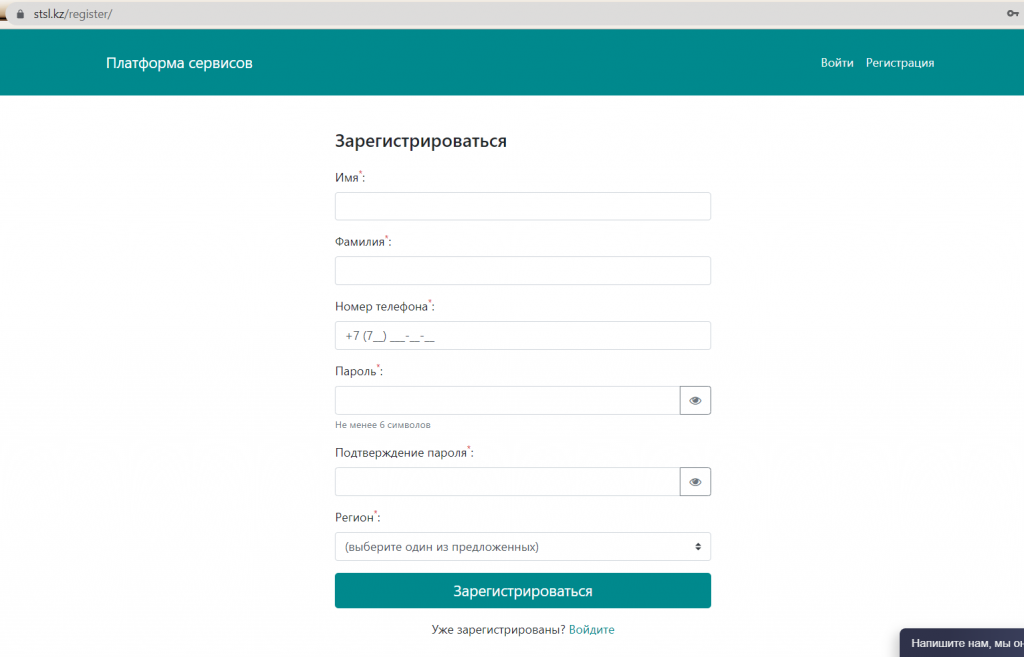
-
Пайдаланушы тіркелгеннен кейін өзара есеп айырысу жүргізілетін Профильді тіркеу қажет.
Профильдердің екі нұсқасы бар:
-
Жеке тұлға. Жеке тұлғалартек төлем карталарымен төлейй алады:ен төлейй алады.
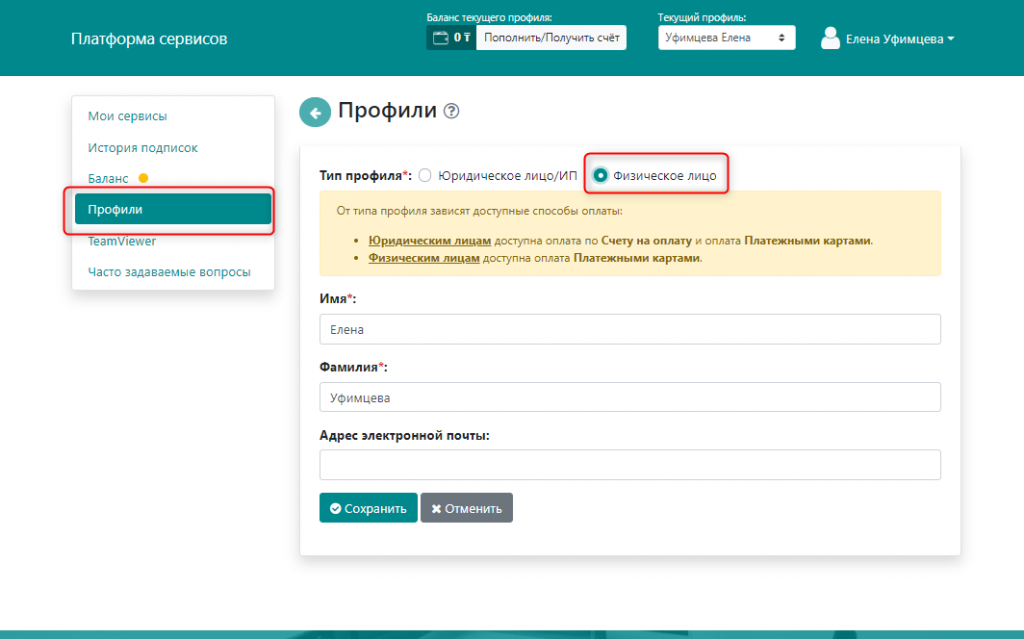
-
Заңды тұлға / ЖК. Заңды тұлғалар төлем шоты бойынша және төлем карталарымен төлей алады.
Айдың соңғы күні осы Профильге ЭШФ АЖ-де орындалған жұмыстардың электронды актісі (ЭОЖА) қалыптастырылатын болады.
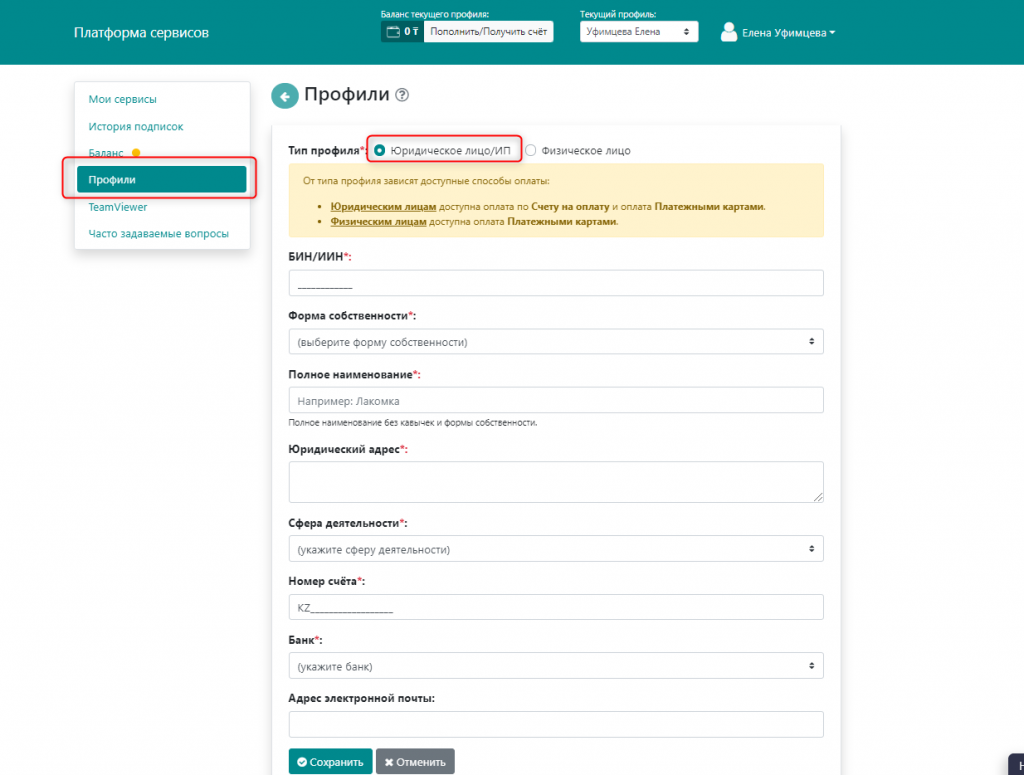
-
-
Сервис каталогына өтіп, PRO1C ақпараттық-талдау порталын таңдаңыз, ондағы ақпараттармен және тарифтермен танысыңыз. Кейін Тіркеу батырмасын басыңыз:
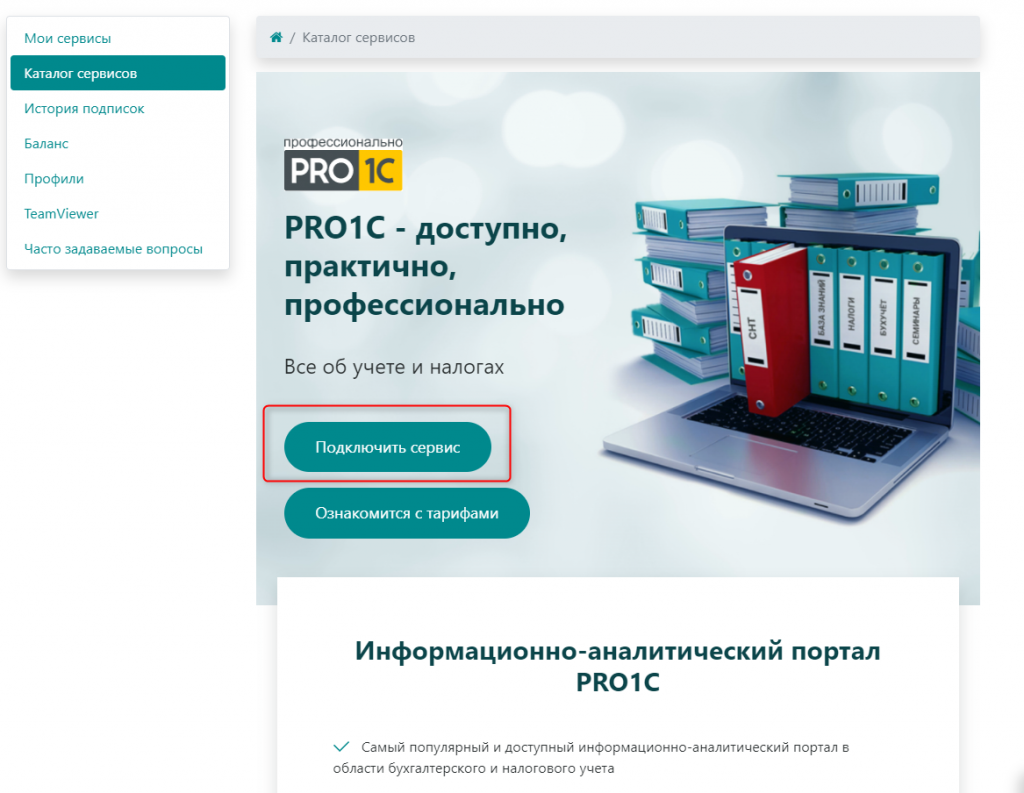
-
1-қадам. Бұрын енгізілген профильді таңдаңыз немесе жаңасын жасаңыз
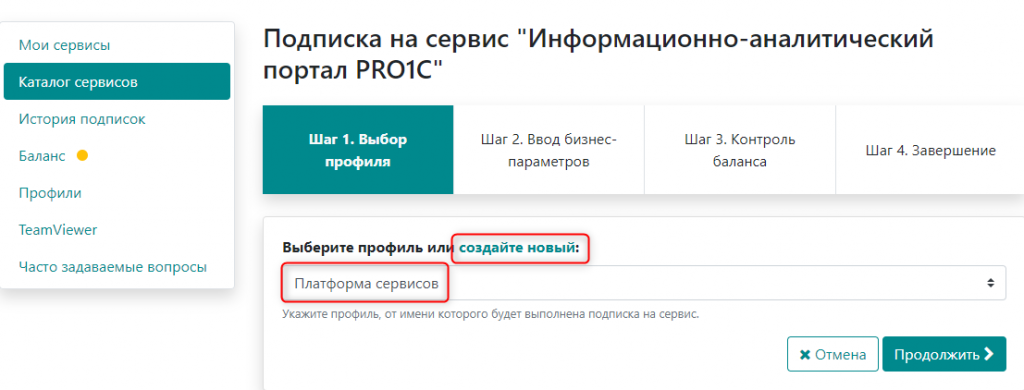
-
2-қадам. Тарифтік жоспарды таңдаңыз.
Тарифтік жоспарды таңдағанда, кіру мүмкіндігі берілетін сайттың бөлімдеріне, сондай-ақ жазылу ұзақтығына назар аударыңыз.
Маңызды! Тариф атауынан кейін "көру" сөзін басу арқылы тарифті таңдаудың дұрыстығына көз жеткізуге болады.
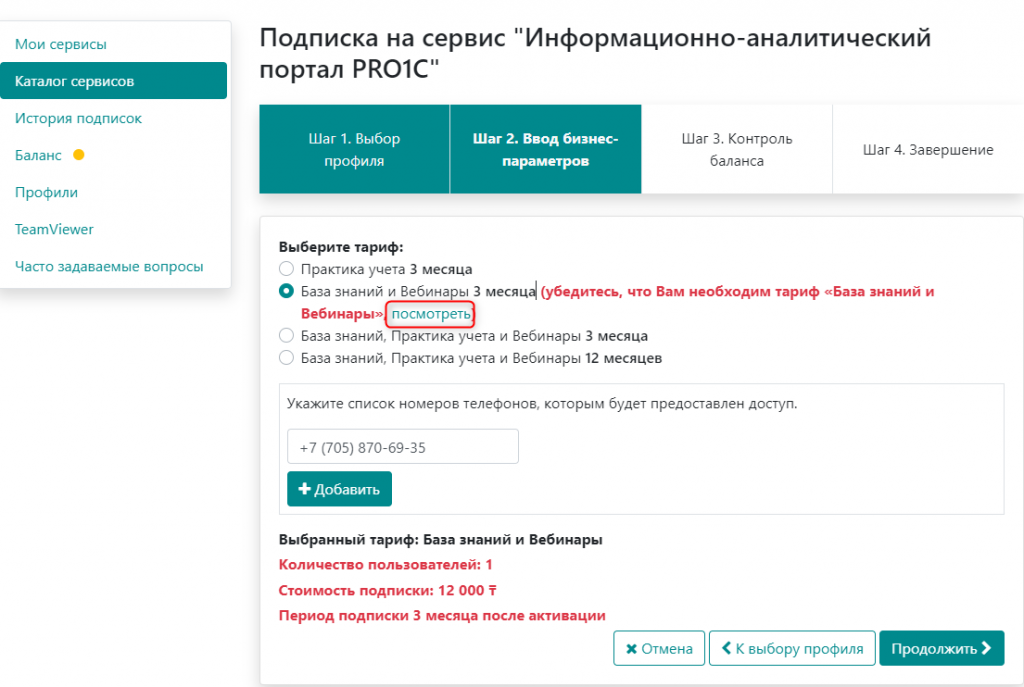
Таңдалған тариф бойынша порталға кіруге рұқсат берілетін ұялы телефон нөмірлерінің тізімін көрсетіңіз. Бағасы нөмірлер саны бойынша есептеледі.
Екінші немесе одан да көп телефон нөмірін қосу үшін Қосу батырмасын пайдалануға болады.
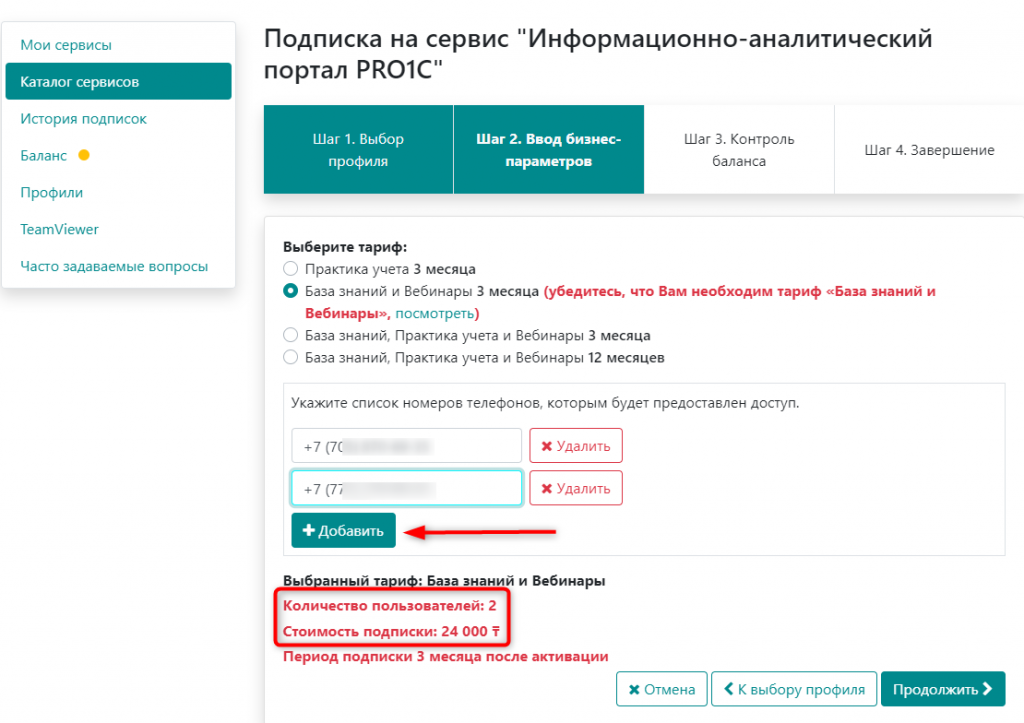
Тариф таңдауды растау:

-
3-қадам. Балансты толтыру:
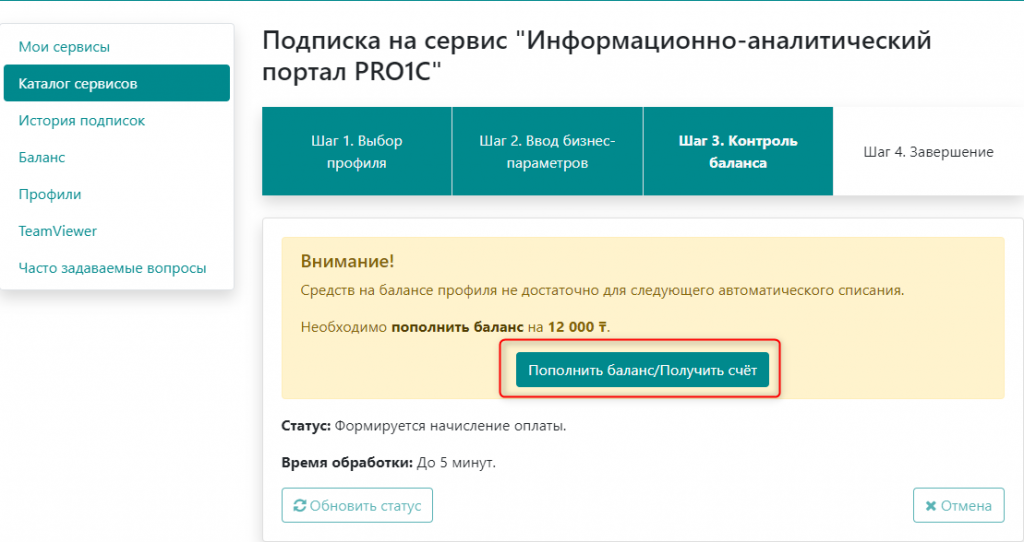
-
Банк картасының көмегімен (жеке және заңды тұлғалар үшін) төлеген жағдайда төлем бірден түседі.
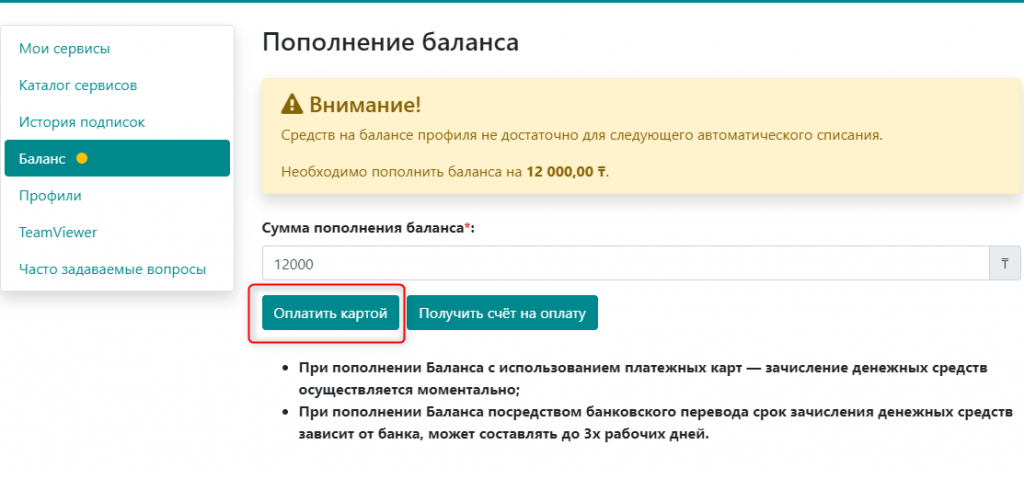
Картамен төлеуді таңдағаннан кейін төлем сервисінің бетіне ауысады.
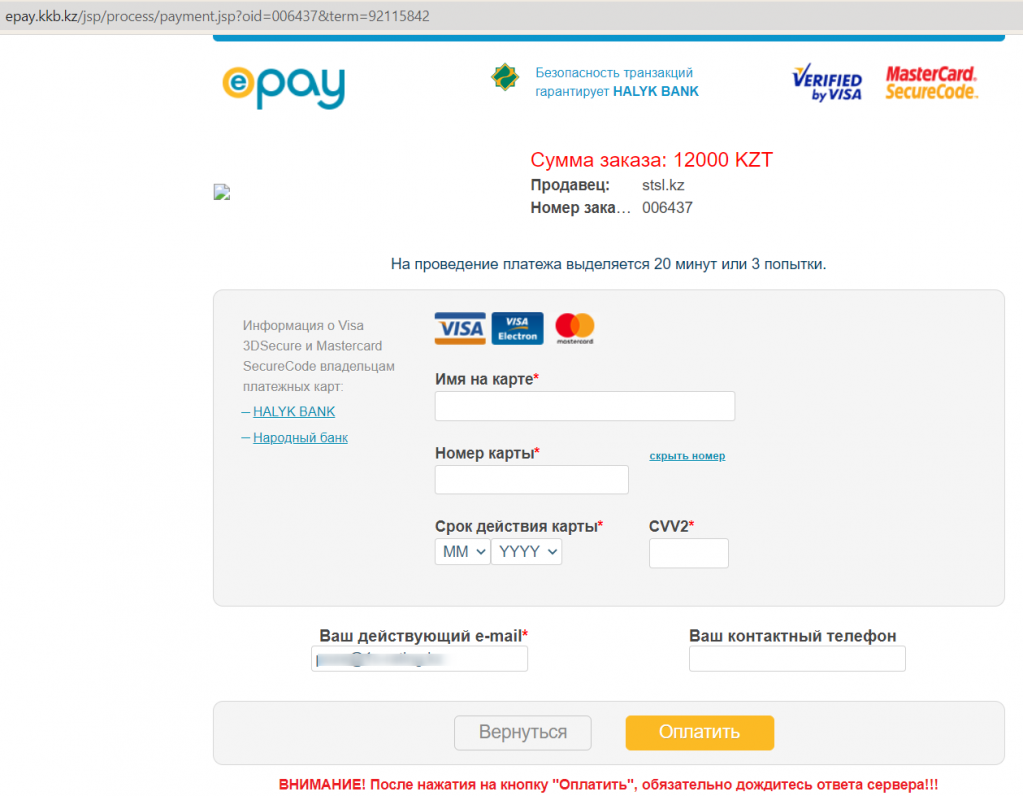
-
Деректемелерді енгізу және төлем жасау қажет. Төлем шотын алыңыз (заңды тұлғалар үшін), бұл жағдайда есептеу мерзімі 3 жұмыс күніне дейін созылуы мүмкін.
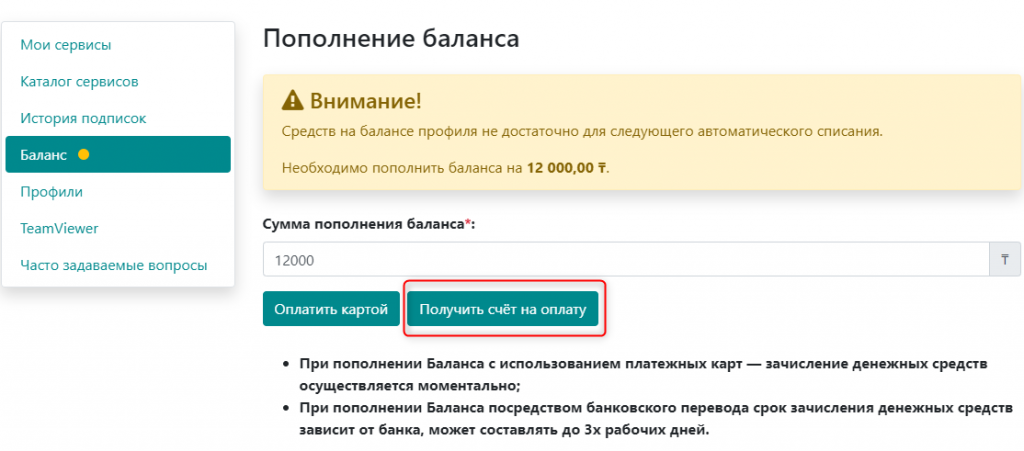
Төлем шотын алуды таңдағаннан кейін төлем шотын жүктеу автоматты түрде жүзеге асады.
Баланс есептелгеннен кейін немесе профиль балансында жеткілікті сома болған жағдайда-жазылым сомасы автоматты түрде есептен шығарылады.
-
-
4-қадам. Сервиске жазылымды аяқтау.
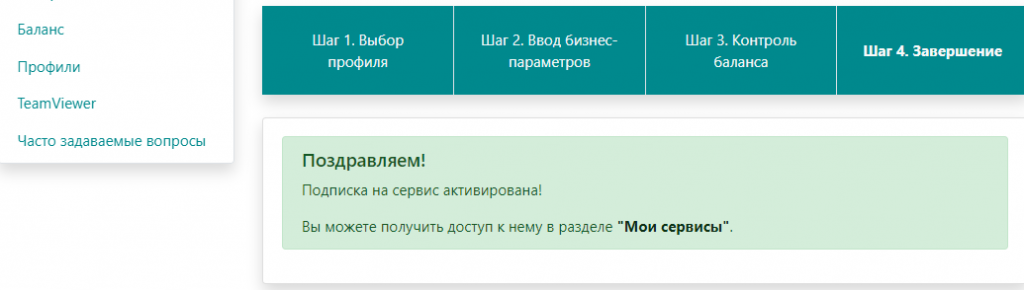
Тіркелу аяқталғаннан кейін тіркеу кезінде көрсетілген мобильді нөмірлерге PRO1C.kz сілтеме жасалған хабарламалар жіберіледі.
-
-
Менің қызметтерім бөлімінен PRO1C.kz кіре аласыз немесе PRO1C.kz сервистер платформасында тіркелу кезінде көрсетілген логин мен құпия сөзді пайдаланып кіруге болады.
Жазылымды ресімдеу кезінде бірнеше мобильді нөмір көрсетілсе, онда әрбір көрсетілген пайдаланушы PRO1C.kz өз бетімен логин ретінде хабарлама алынған ұялы нөмірді көрсете отырып тіркеуден/авторизациядан өтуі қажет.