Часто задаваемые вопросы
Вопрос - Инструкция для пользователей по оформлению доступа к сервису PRO1C
Для оформления доступа к сервису Информационно-аналитический портал PRO1C необходимо выполнить несколько этапов:
-
Перейти на сайт Платформы сервисов
-
Зарегистрироваться на Платформе сервисов с помощью мобильного телефона. Либо авторизоваться на сайте, если регистрация пройдена ранее.
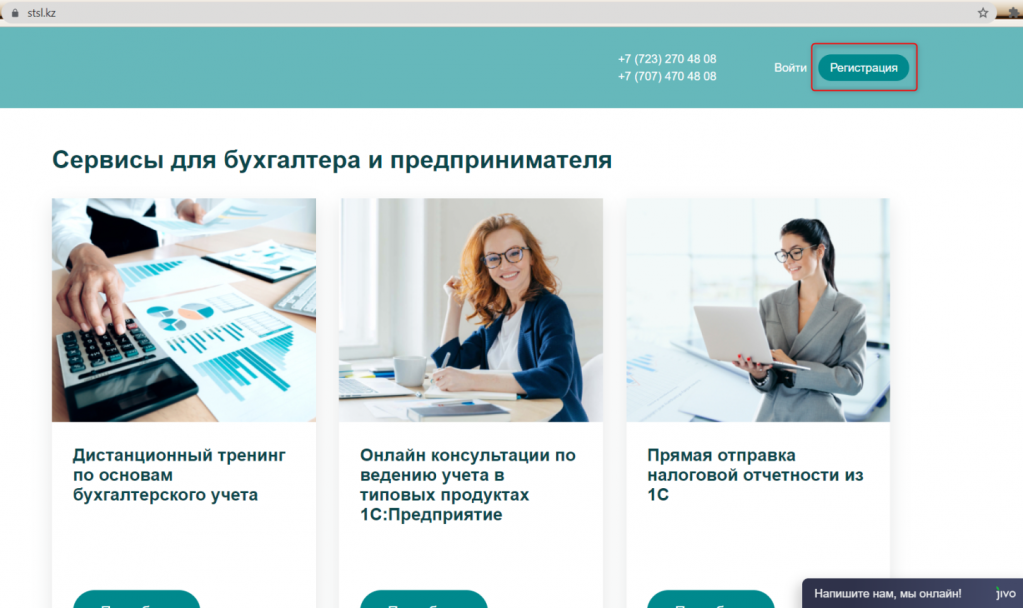
-
На указанный номер придет смс с кодом подтверждения, который нужно будет ввести в поле запроса подтверждения
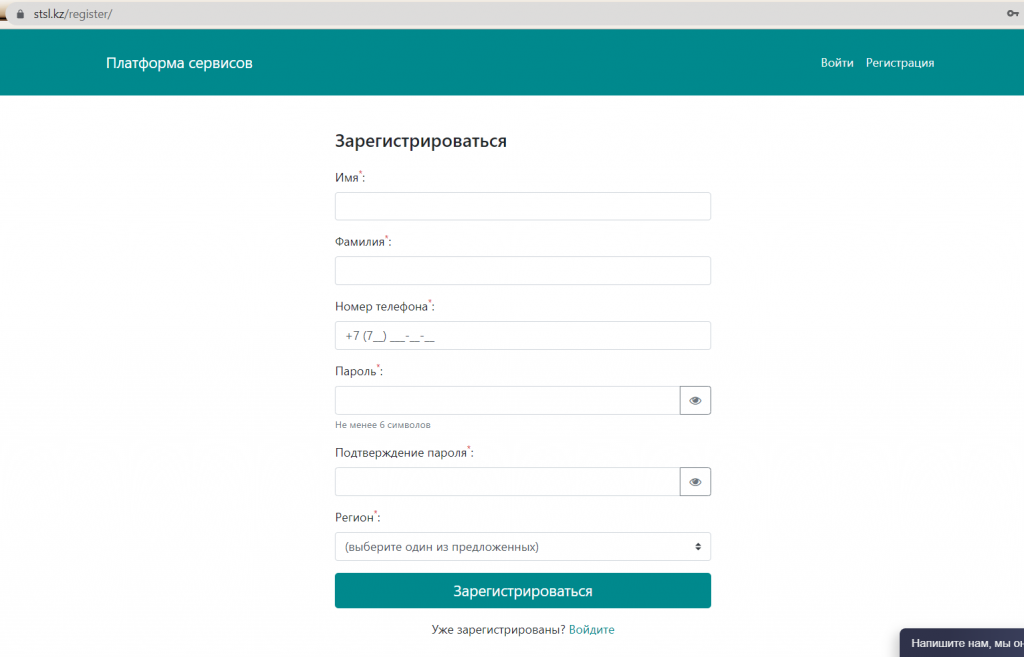
-
После регистрации пользователя необходимо зарегистрировать Профиль, по которому будут производиться взаиморасчеты.
Возможны два варианта Профилей:
-
Физическое лицо. Физическим лицам доступна оплата только Платежными картами.
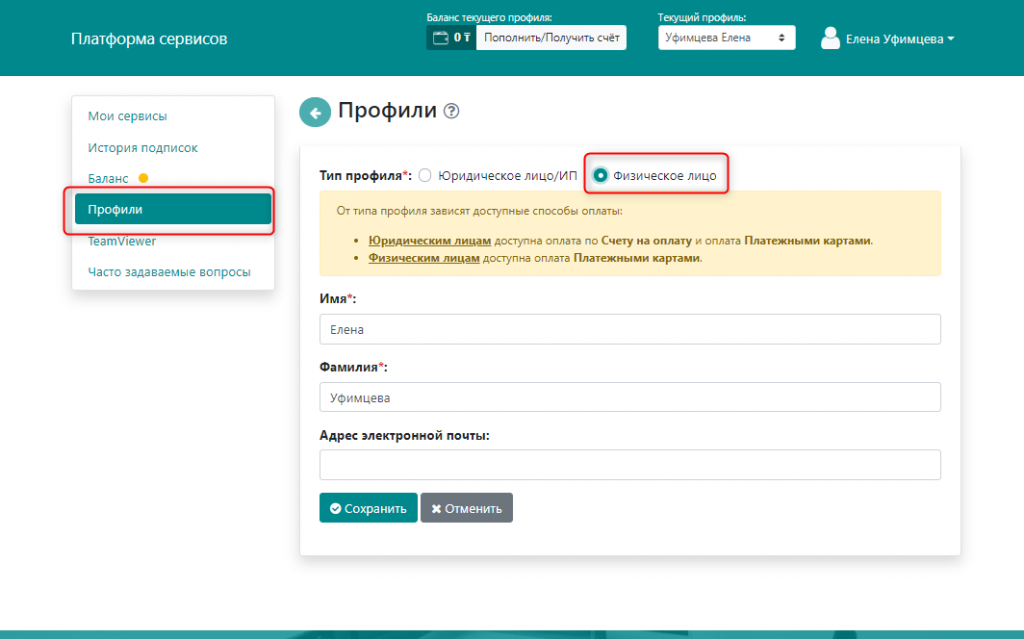
-
Юридическое лицо/ИП. Юридическим лицам доступна оплата по Счету на оплату и оплата Платежными картами.
Последним днем месяца в сторону данного Профиля будет сформирован электронный акт выполненных работ (ЭАВР) в ИС ЭСФ.
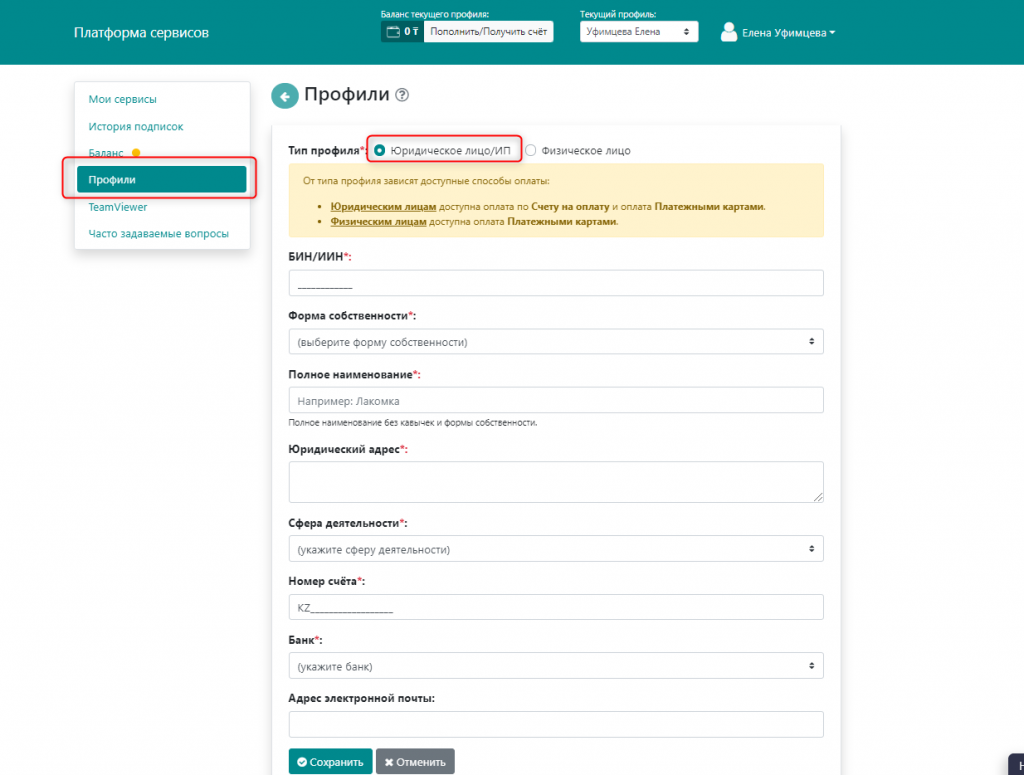
-
-
Перейти в каталог сервисов, выбрать Информационно-аналитический портал PRO1C, ознакомиться с информацией и тарифами. После нажать Оформить:
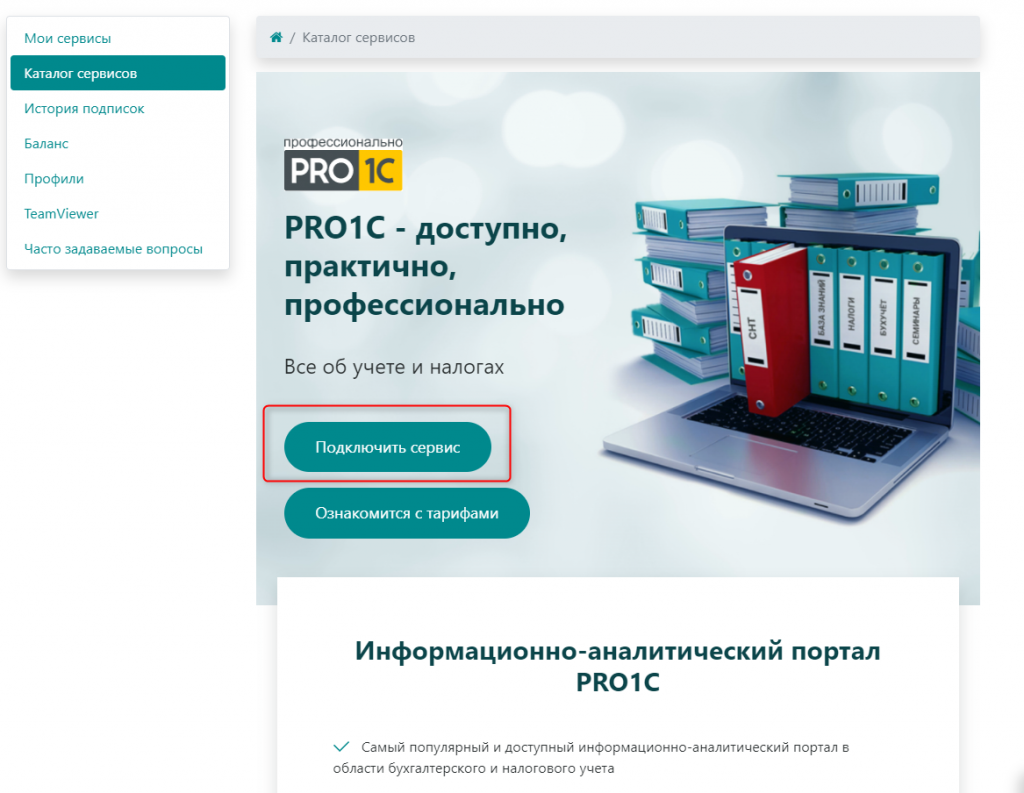
-
Шаг 1. Выбрать профиль, занесенный ранее, или создать новый
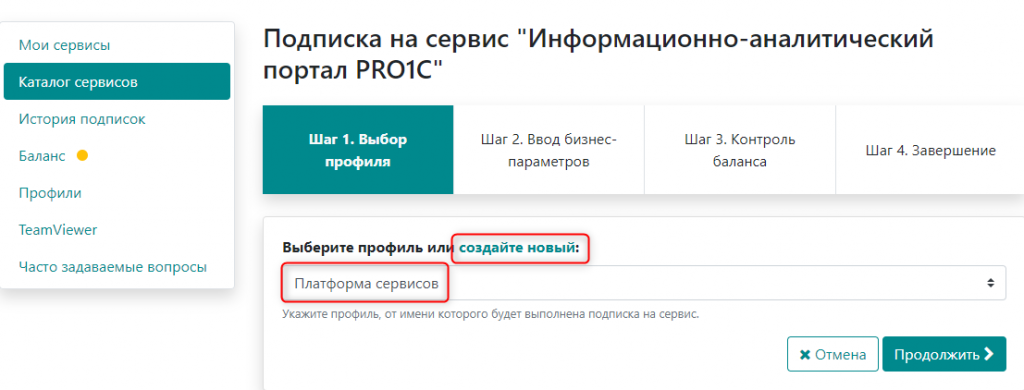
-
Шаг 2. Выбрать тарифный план.
При выборе тарифного плана обратите внимание на разделы сайта, к которым будет предоставлен доступ, а также длительность подписки.
Важно! Убедиться в правильности выбора тарифа можно нажав на слово "посмотреть" после наименования тарифа.
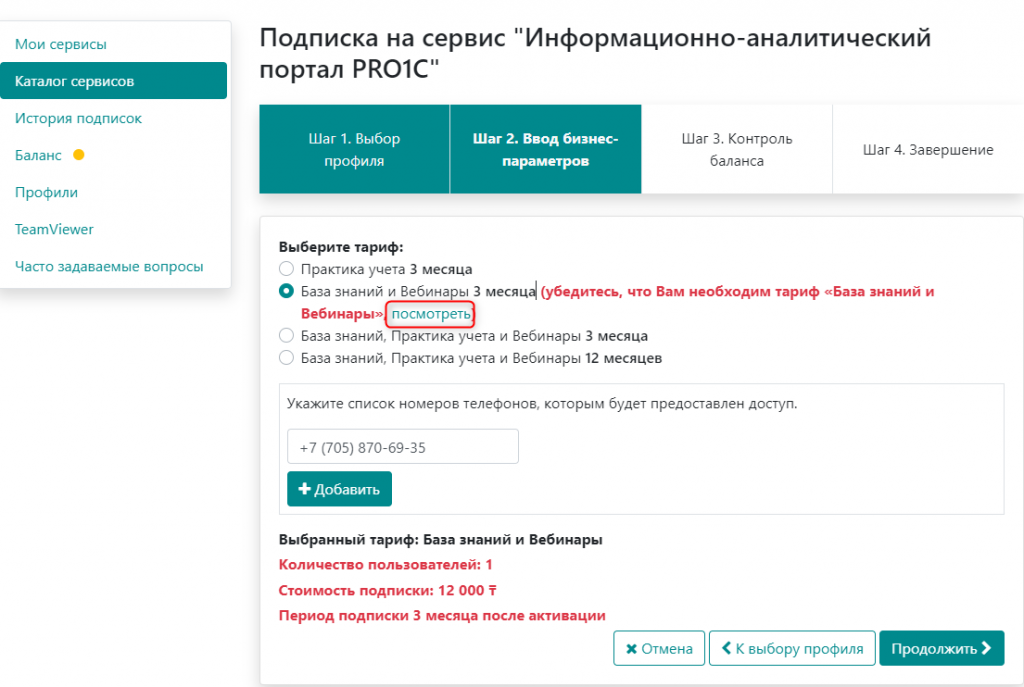
Указать список мобильных номеров телефонов, которым будет предоставлен доступ к порталу по выбранному тарифу. Стоимость будет рассчитана по количеству номеров.
Для добавления второго и более номера телефона можно воспользоваться кнопкой Добавить.
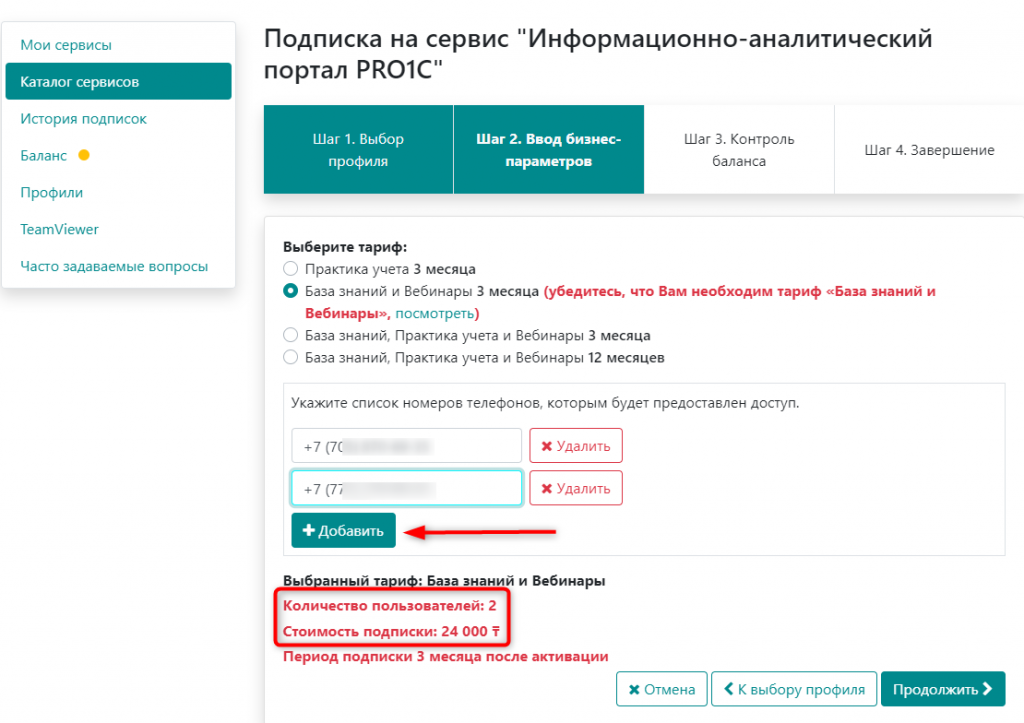
Подтвердить выбор тарифа:

-
Шаг 3. Пополнить баланс:
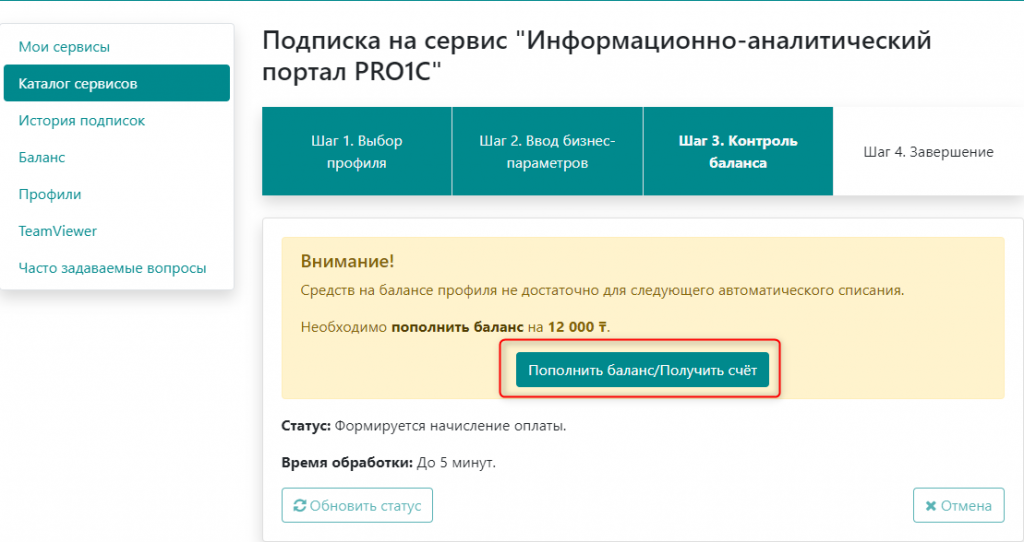
-
С помощью банковской карты (для физических и юридических лиц), в этом случае оплата поступит сразу.
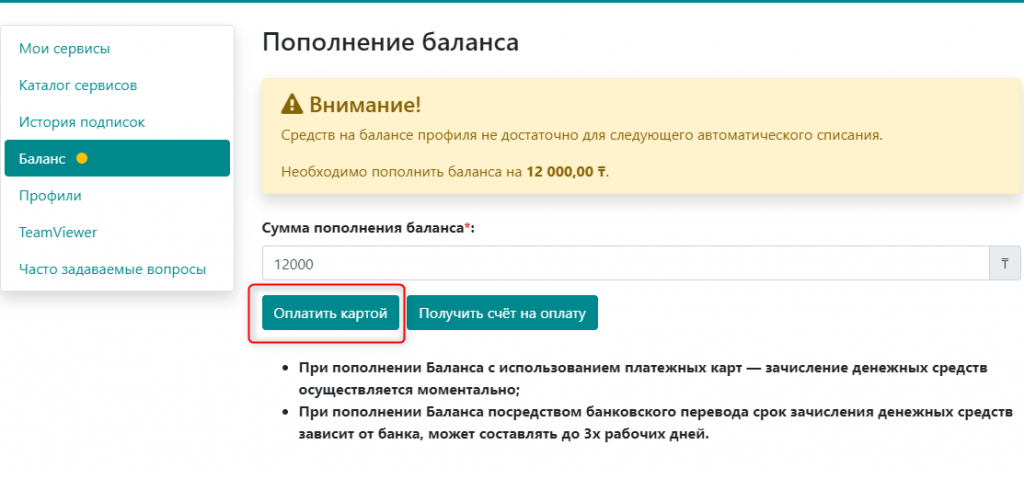
После выбора Оплатить картой произойдет переход на страницу платежного сервиса. Необходимо внести реквизиты и произвести платеж.
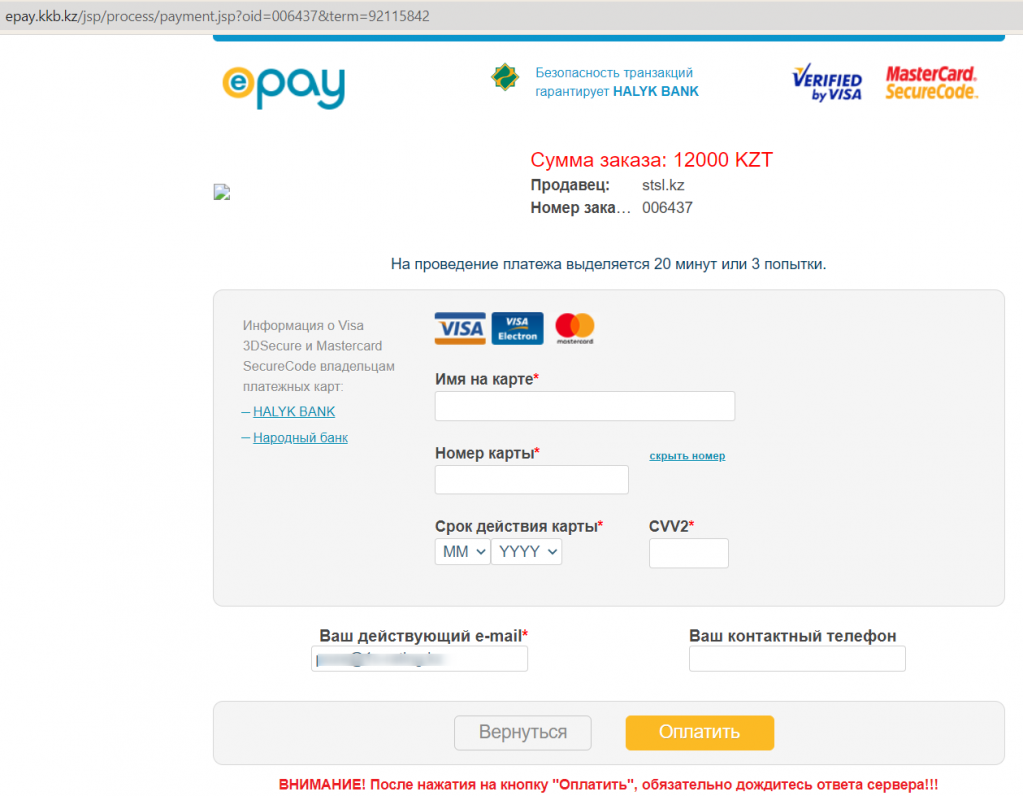
-
Получить счет на оплату (для юридических лиц), в этом случае срок зачисления может составлять до 3х рабочих дней.
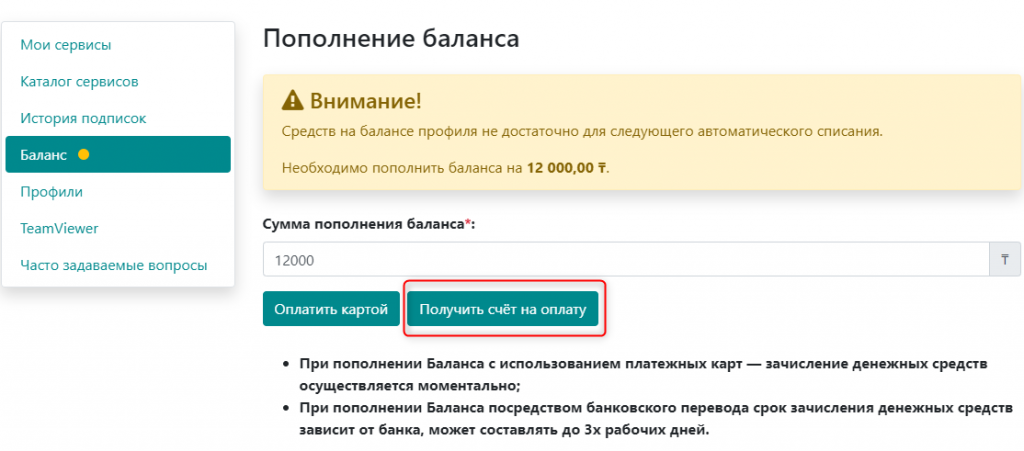
После выбора Получить счет на оплату скачивание счета на оплату произойдет автоматически.
После зачисления баланса, либо при наличии достаточной суммы на балансе профиля — сумма подписки спишется автоматически.
-
-
Шаг 4. Завершение оформления подписки сервис.
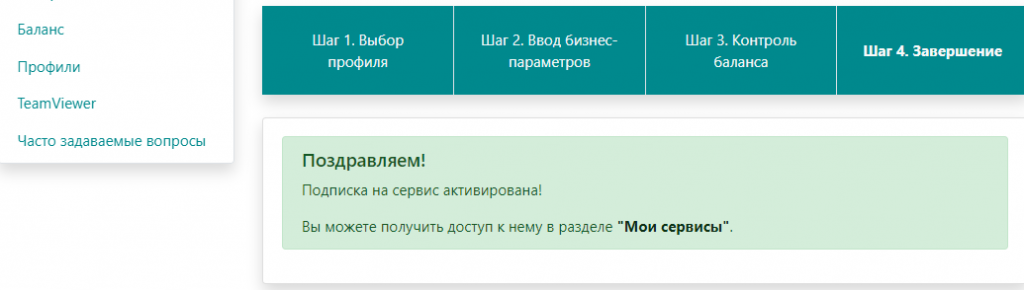
После завершения оформления подписки на мобильные номера, указанные при оформлении, будут отправлены уведомления со ссылкой на PRO1C.kz.
-
-
Перейти на PRO1C.kz можно из раздела Мои сервисы, либо авторизоваться на PRO1C.kz с помощью логина и пароля, указанных при регистрации на платформе сервисов.
Если при оформлении подписки было указано более одного мобильного номера, то каждому указанному пользователю необходимо пройти регистрацию/авторизацию на PRO1C.kz самостоятельно, в качестве логина указав мобильный номер, на который получено уведомление.
Вопрос - Инструкция по подключению и прямой отправке ФНО
Подключение расширения для прямой отправки ФНО
Текущая версия расширения предназначена для:
- 1С: Бухгалтерия для Казахстана 3.0 (версии 3.0.39.7 и выше)
- 1С-Рейтинг: Бухгалтерия государственного предприятия 3.0
- 1С-Рейтинг: Бухгалтерия организации здравоохранения 3.0
- 1С-Рейтинг: Комплексное управление финансами и Бюджетирование 3.1
- 1С-Рейтинг: Управление финансами строительной организации 3.1
- 1С: Бухгалтерия строительной организации 3.0
- 1С-Рейтинг: Нефтебаза 3.0
- 1С-Рейтинг: Общепит 3.0
Для пользователей базовых версий конфигурации участие в пилоте невозможно, поскольку в базовых версиях отсутствует возможность подключения расширения.
Для подключения расширения необходимо:
-
Установить расширение в рабочей базе:
- Запустите информационную базу 1С в режиме 1С:Предприятие
- Откройте меню Администрирование – Печатные формы, отчеты и обработки – Расширения
-
При первой установке нажмите на кнопку Добавить из файла в верхней командной панели списка расширений и укажите файл СОНОAPI.cfe последней версии, скачанный на ваш компьютер.
При последующем обновлении расширения используйте кнопку Обновить из файла
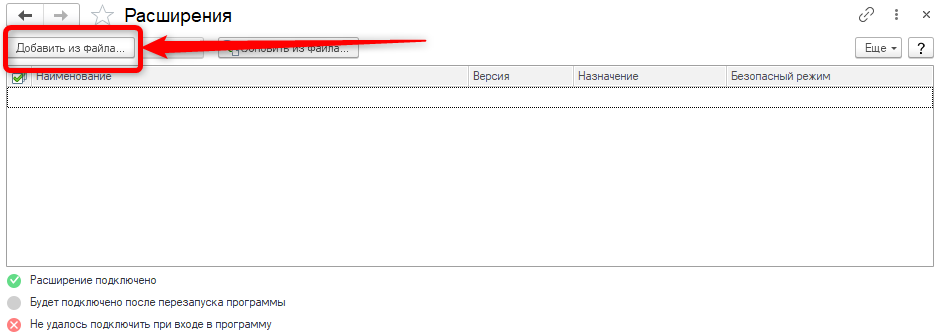
- Снимите отметку Безопасный режим для расширения
- Перезапустите сеанс работы с информационной базой, чтобы изменения вступили в силу
- Проверьте что расширение для работы с СОНО успешно подключено (зеленая отметка в списке расширений)

- Проверьте, что на вашем рабочем компьютере установлен и запущен NCA Layer. Вы можете скачать его с портала НУЦ РК по ссылке
Инструкция по прямой отправке форм отчетности
Возможность прямой отправки отчетов реализована для 4 форм:
- Форма 100.00. Декларация по КПН;
- Форма 200.00. Декларация по ИПН и СН;
- Форма 300.00. Декларация по НДС;
- Форма 910.00. Упрощенная декларация.
При работе с этими формами в конфигурации, в верхней командой панели отчета добавлена новая группа команд СОНО. Она содержит три основных действия:
- СОНО – Проверить заполнение.
- СОНО – Отправить в ИС СОНО.
- СОНО – Обновить статус.
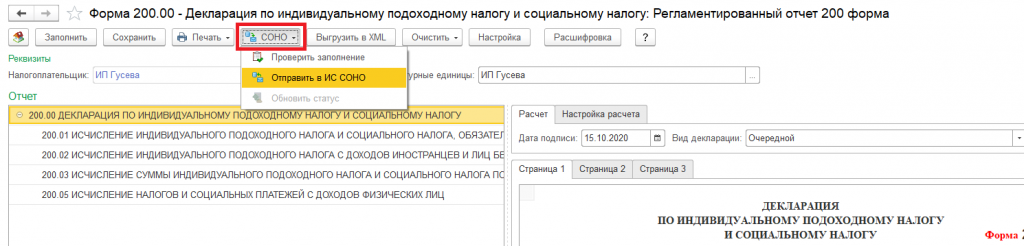
СОНО – Проверить заполнение. Позволяет проверить форматно-логический формат (ФЛК) отчета на основании операций проверки, предусмотренных КГД, в отношении формы.
Результат проверки отображается в нижней части окна формы. Список выявленных ошибок разделяется на Критичные ошибки (препятствуют отправке формы) и Некритичные (не препятствуют отправке отчета, но отображаются для привлечения внимания пользователя). Критичные ошибки выделены в списке отчетов специальным знаком !.
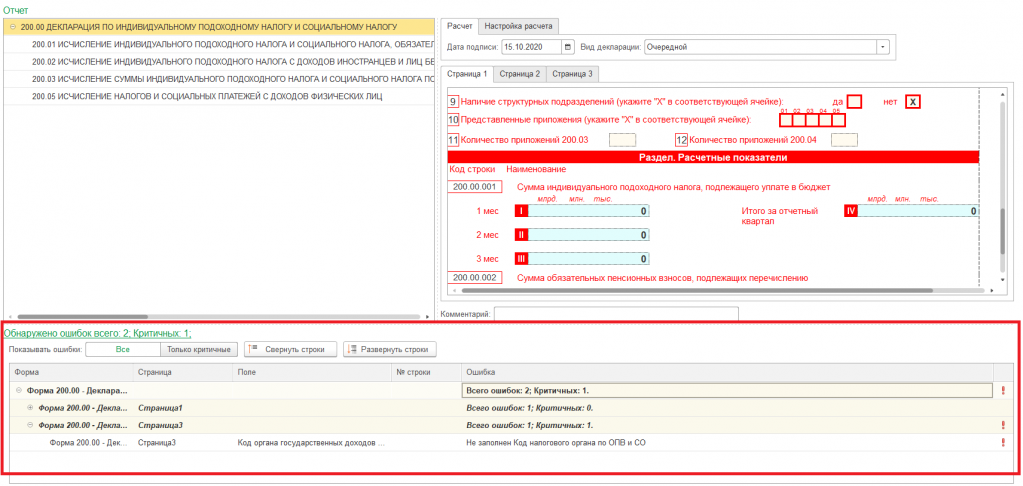
Щелкнув на ошибку, можно перейти к проблемной строке отчета и скорректировать ее.
СОНО – Отправить в ИС СОНО. По этой команде отчет подписывается ЭЦП налогоплательщика и отправляется в систему ИС СОНО. Обратите внимание, что при отправке форма размещается сначала в очереди отправки на Шлюзе 1С-Рейтинг. Отчет принимает статус В очереди на отправку и идентификатор сообщения в очереди.
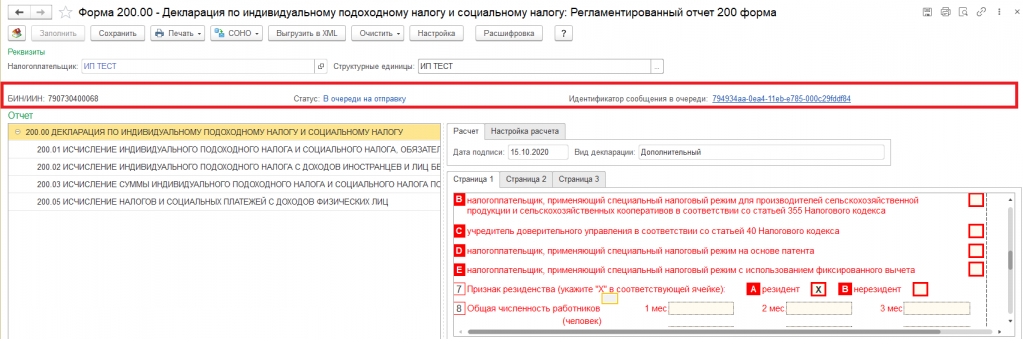
Это означает, что вы уже можете закрыть программу и даже выключить свой компьютер, форма все равно будет отправлена. Шлюз автоматически обрабатывает все поступившие из учетных систем формы и самостоятельно организует их передачу на сервер ИС СОНО. Обычно эта операция занимает не более 1-2 минут.
Обратите внимание, форма может быть отправлена, но не принята в результате ее обработки сервером СОНО. Поэтому просто отправить отчет недостаточно. Нужно получить уведомление о приеме формы!
Для того чтобы узнать статус отправленной формы и получить уведомление о ее приеме, нужно выполнить обновление статуса отправленной формы.
СОНО – Обновить статус. Это операция, которая обновляет статус отправленной формы (загружает текущий статус отчета с сервера ИС СОНО) и получает уведомление о приеме с сервера ИС СОНО. Ее можно выполнять несколько раз до получения уведомления о приеме формы.
Как только форма поступает на сервер ИС СОНО, в регламентированном отчете появляется информация об идентификаторе отчета в ИС СОНО (это означает, что форма доставлена на сервер СОНО).
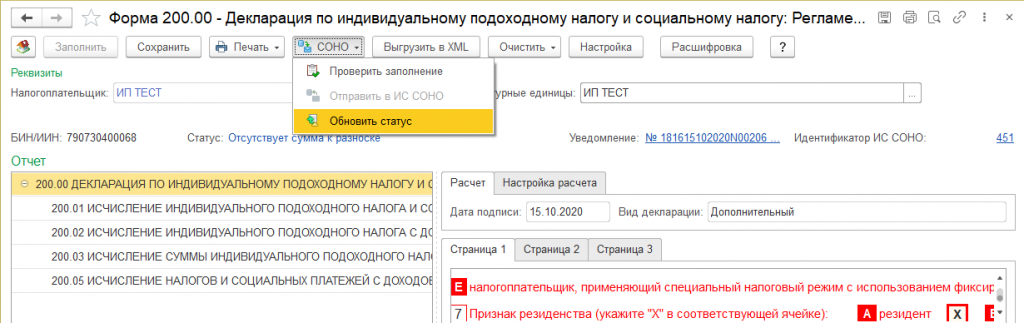
При успешном приеме формы в регламентированном отчете отразится гиперссылка на уведомление о приеме формы.
Вопрос - Как добавить нового пользователя в информационной базе?
В личном кабинете в правой панели нажмите ссылку "Управление пользователями". Откроется окно со списком всех имеющихся пользователей базы. Если нужно быстро добавить пользователя, то можете просто нажать на ссылку "Добавить". В этом случае запустится сразу мастер создания нового пользователя.
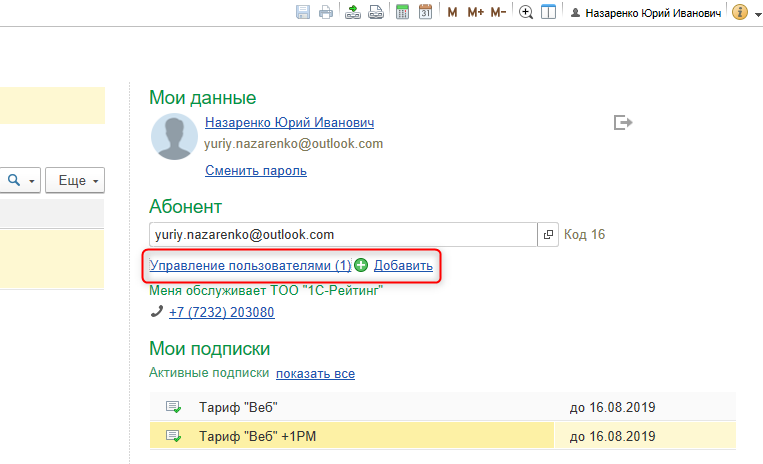
При открытом списке пользователей можно добавить нового пользователя, изменить существующего пользователя, удалить существующего пользователя. А также обновить список.
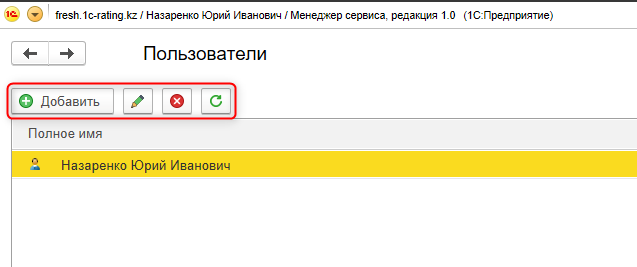
Разберём пример добавления нового пользователя.
Пользователя можно добавить как совсем нового, так и уже существующего в сервисе 1CFresh. Для создания нового пользователя нажмите кнопку "Добавить". Откроется мастер создания нового пользователя.
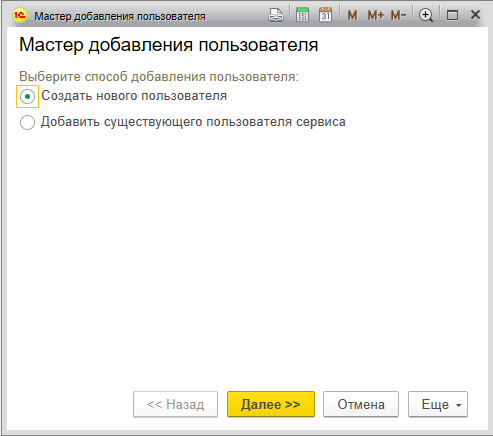
На первом шаге выберите вариант "Создать нового пользователя" и нажмите кнопку "Далее".
Есть два варианта создания нового пользователя. Без указания email и с назначением пароля и указанием email. В первом случае можно создать только пользователя с ролью "Пользователя абонента". В этом случае сам владелец абонента управляет учётной записью. Во-втором варианте владелец абонента не знает пароль пользователя и такой пользователь имеет свой ИД и может работать под одной учётной записью с несколькими пользователями сервиса, может быть как администратором, так и владельцем сервиса.
Рассмотрим первый вариант. Нужно заполнить в форме мастера полное имя, логин, пароль и телефон (по желанию). Нажимаем кнопку "Далее".
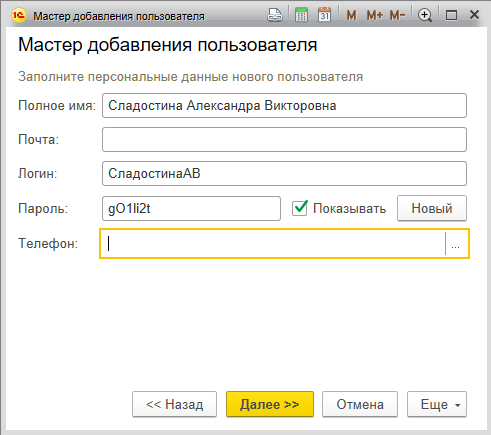
Видим предупреждение системы. Для создания нажимаем кнопку "Да".
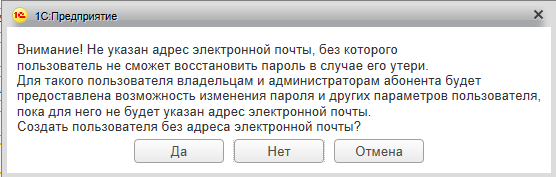
На следующем шаге выбираем роль пользователя в сервисе.
Владелец абонента - роль даёт права на полное управление сервисом: добавление, продление, удаление приложений, управление пользователями.
Администратор абонента - роль даёт права управления пользователями.
Пользователь абонента - роль даёт права на запуск приложения и работе с ним.
Так как в нашем примере пользователь без email, то есть возможность выбрать только роль "Пользователь абонента". Выбираем её и нажимаем кнопку "Далее".
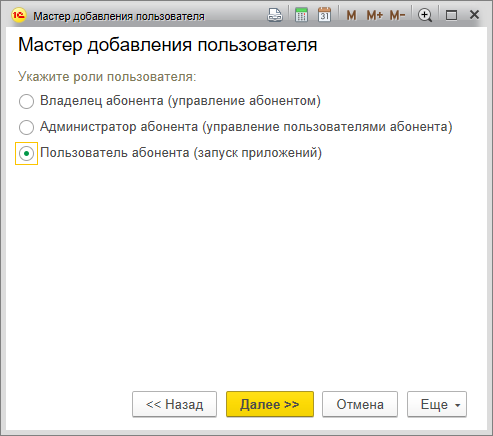
На следующем шаге задаются права доступа к приложению. Выберите нужный и нажмите "Далее".
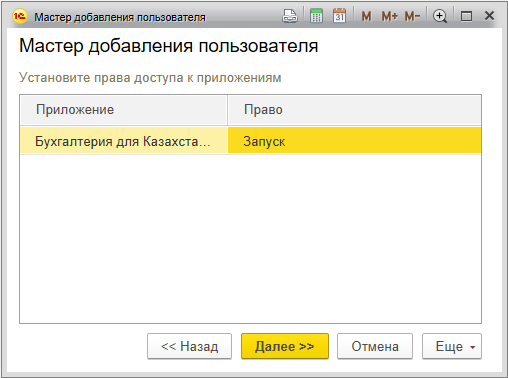
Пользователь создан. Пользователь отобразится как в списке пользователей сервиса, так и в списке пользователей базы с заданными правами.
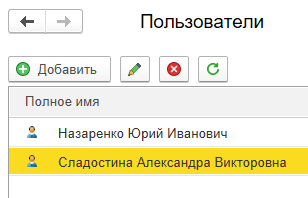
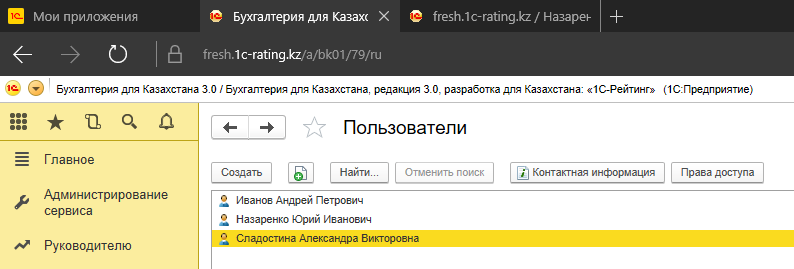
Теперь рассмотрим вариант создания пользователя с ролью "Администратор абонента". Для этого в мастере создания пользователя на втором шаге необходимо указать email пользователя и этот email станет логином для входа пользователя.
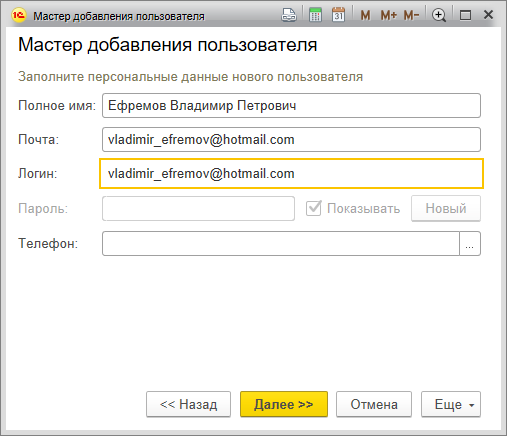
На следующем шаге указываете роль "Администратор абонента".
Далее выставляете права доступа к приложению.
После создания пользователя на почту этому пользователю приходит письмо со ссылкой и кодом приглашения. Пользователь должен пройти по этой ссылке, после чего увидит форму регистрации.
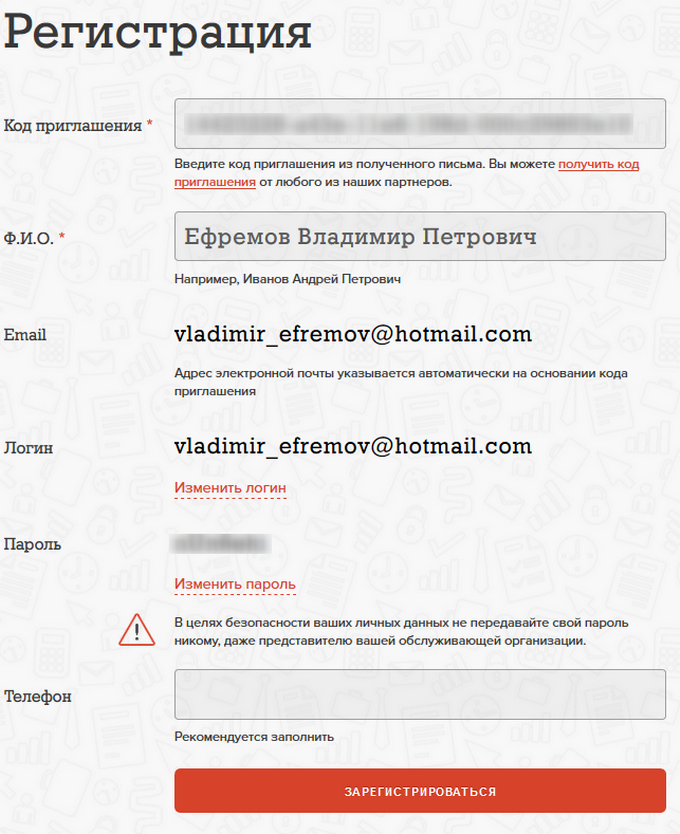
При необходимости пользователь может сменить логин или пароль. В дальнейшем пользователь заходит в сервис с указанным логином и паролем.
Также Вы можете добавить уже существующего пользователя сервиса. Для этого на первом шаге работы мастера создания выберите пункт "Добавить существующего пользователя сервиса". Пользователя можно добавить по логину или коду разрешения. Рассмотрим добавление по логину.
Впишите логин пользователя и нажмите "Далее".
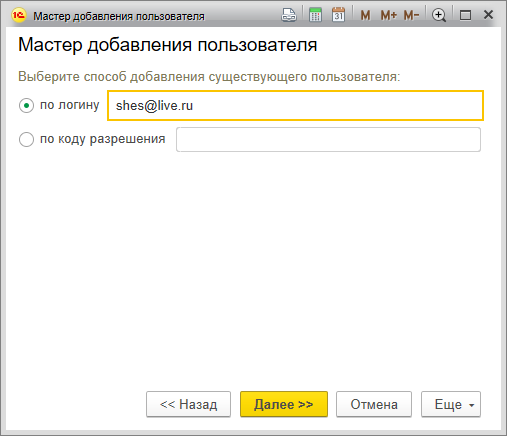
На следующем шаге уточните email пользователя и нажмите "Далее".
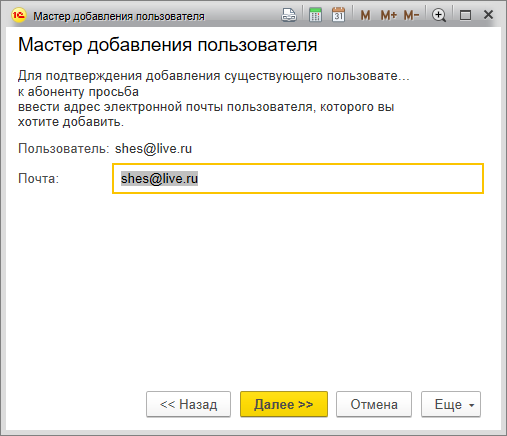
Далее выберете роль пользователя аналогично варианту создания нового пользователя. Далее укажите права доступа к приложениям аналогично варианту создания нового пользователя.
Вопрос - Как выгрузить данные из локальной версии приложения?
Следует войти в локальную информационную базу, данные которой требуется перенести в сервис в режиме 1С:Предприятие под пользователем, имеющим право на ее администрирование.
Нужно убедиться, что в информационной базе не работают другие пользователи (список активных пользователей можно вывести командой меню Администрирование — Поддержка и обслуживание — Активные пользователи).
Выбрать команду меню Администрирование — Выгрузить данные для перехода в сервис; Далее может быть выведено предупреждение о том, что выгрузка может занять продолжительное время. Следует нажать кнопку Продолжить.
Если в информационной базе работают другие пользователи, будет выведено сообщение об этом. Нужно попросить этих пользователей завершить работу и повторить попытку выгрузки данных для перехода в сервис.
Если в информационной базе не работают другие пользователи, начнется процесс выгрузки данных. При этом отображается окно, сообщающее о том, что выполняемое действие может быть длительным.
После того, как архив с данными приложения будет сформирован, будет выведен запрос Сохранить как. Необходимо ввести наименование файла, указать место на компьютере, куда будет сохранены данные. После завершения сохранения файл можно загружать в сервис при оформлении подписки.
Вопрос - Как определить регистрационный номер ИТС?
Регистрационный номер ИТС – это регистрационный номер программного продукта 1С, на который у вашей организации оформлен договор информационно-технологического сопровождения (ИТС).
Регистрационный номер содержится:
-
В личном кабинете на портале https://portal.1c.ru/:
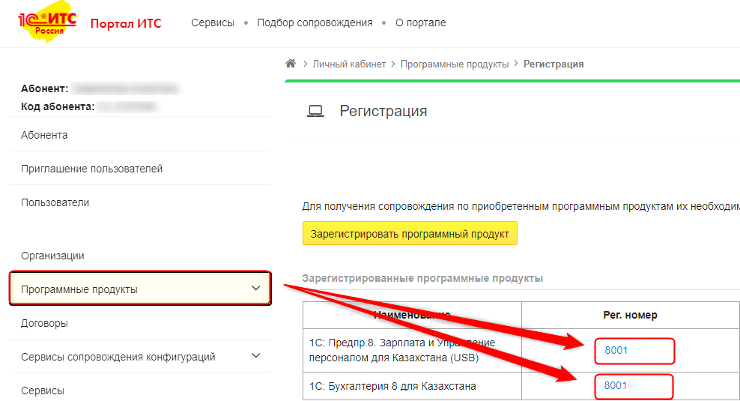
-
На регистрационной карточке программного продукта:
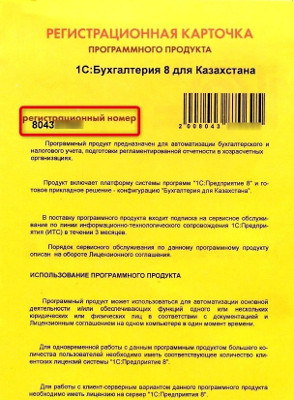
-
На книгах из комплекта поставки:
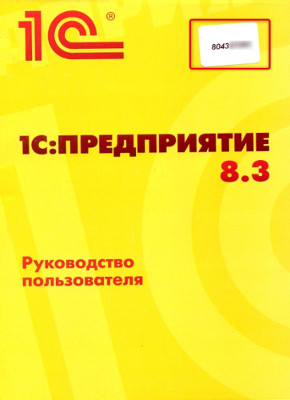
-
На установочном диске из комплекта поставки:

В случае, если ни один из способов не подошел уточните регистрационный номер ИТС у обслуживающего партнера 1С или обратитесь к партнеру, у которого была приобретена лицензия.
Вопрос - Как узнать свой регистрационный номер?
- Самостоятельно. Регистрационный номер содержится на элементах лицензионного комплекта программного продукта 1С-Рейтинг:
-
На регистрационной карточке программного продукта:
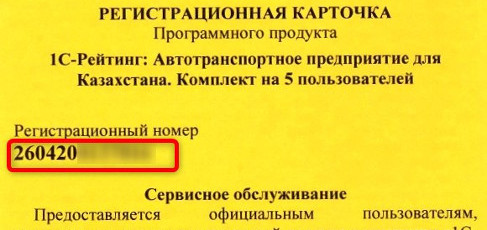
-
В верхнем правом углу коробки от программного продукта:
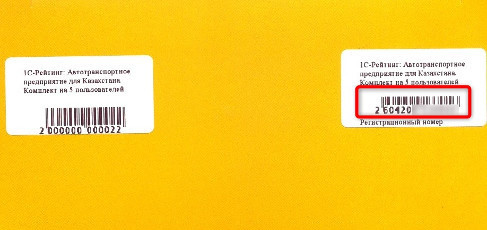
-
На регистрационной карточке программного продукта:
- Обратитесь к обслуживающему партнеру 1С. При утере регистрационной карточки и коробки программного продукта обратитесь обслуживающему партнеру 1С или партнеру, у которого приобретали программный продукт. Большинство официальных партнеров компании 1С-Рейтинг ведут учёт комплектов программных продуктов по регистрационным номерам.